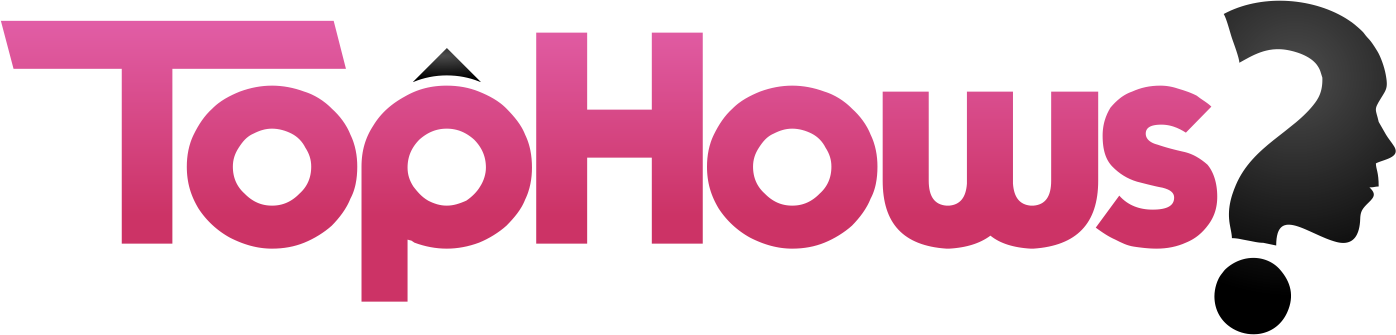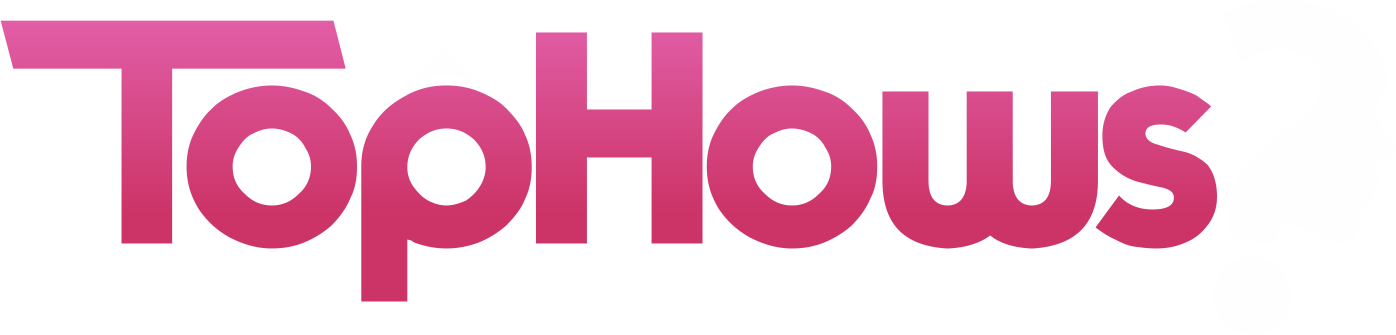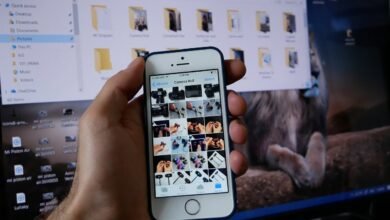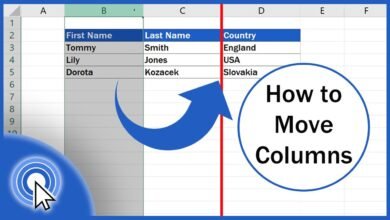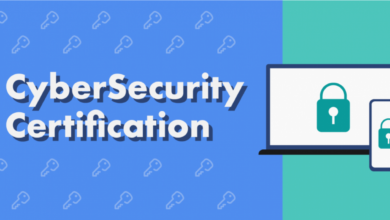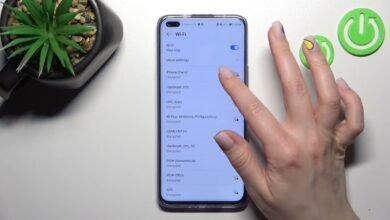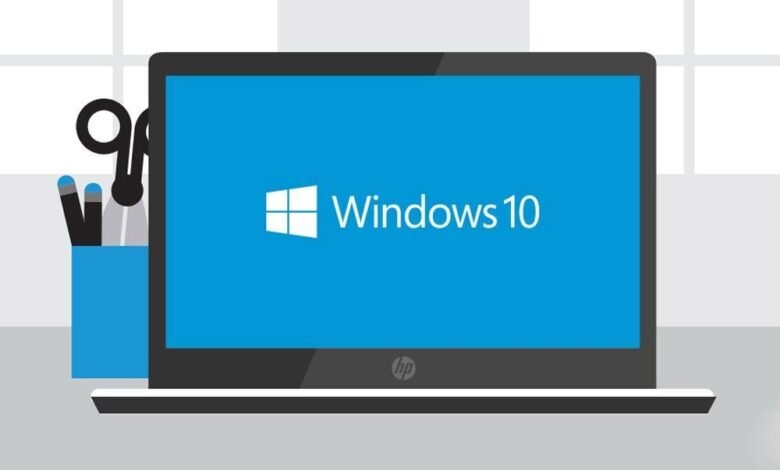
Device drivers, which you must update on Windows 10, are translators between the intricate language of hardware features and your computer’s operating system. Think of them as interpreters enabling seamless communication, ensuring that each hardware device speaks the same language as the operating system, allowing them to function perfectly. Keeping your drivers updated on Windows 10 is crucial for maintaining this harmonious interaction, optimizing performance, and preventing potential conflicts.
These drivers are the unsung icons behind every click, every print, and every connection, producing a symphony of functionality within your computer system. Understanding their role is like deciphering the code that powers your devices, uncovering the path to technical harmony and efficiency.
Why Update Device Drivers on Windows 10?
Updating your Windows 10 device drivers is like giving your computer an extra boost of vitality, providing it works at its peak potential. Think of it as adjusting your car for optimal implementation on the digital highway.
Adopting the latest driver updates strengthens your system’s protection against glitches and openness while unlocking new features and enhancements. It’s the bold step towards a softer, faster computing experience, protecting against possible traps and releasing the full prowess of your device.

-
Enhanced Performance and Stability
Obsolete drivers can lead to implementation problems, such as slow response times and system crashes. Updating drivers guarantees that your devices run smoothly and efficiently.
-
Improved Compatibility
New software and hardware often require updated drivers to function correctly. You ensure compatibility with the latest applications and devices by keeping your drivers current.
-
Security Enhancements
It is essential to keep your drivers up to date. Older drivers may have vulnerabilities that malicious software can exploit, and updating drivers helps protect your system from potential security threats.
Importance of Updating Device Drivers
Keeping device drivers current ensures optimal computer system implementation, peace, and security. Reworked drivers often include bug fixes, version enhancements, and compatibility modifications that can improve the overall user knowledge and control possible issues such as system impacts and hardware malfunctions.
Methods to Update Device Drivers on Windows 10
Discover the roadmap to refreshing your device drivers on Windows 10 with precision and ease. Unveil the methods tailored to empower users, from harnessing built-in utilities to venturing into manual updates, ensuring your system stays finely tuned and up-to-date.
-
Using Device Manager
Device Supervisor is a built-in Windows tool that allows users to manage their hardware machines and drivers. To update drivers using Device Manager, observe these actions:
- To access the Device Administrator on your computer, push the Windows key and the note “X” simultaneously. It will get up a menu where you can select “Device Manager.
- Develop the type of device you want to update.
- Right-click on the machine and select “Update driver.”
- Select the option to search automatically for revised driver software.
- Follow the on-screen education to finish the update operation.

-
Using Windows Update
Windows Update is another appropriate method to update device drivers automatically. Windows 10 regularly checks for updates and establishes them automatically. To update drivers via Windows Update, follow these steps:
- Open “Settings” by pushing the Windows key + I.
- Navigate to “Update & Security” > “Windows Update.”
- Click on “Check for updates.”
- If updates are open, Windows will download and install them automatically.

-
Manually Updating Drivers from the Manufacturer’s Website
If you choose manual power over driver updates or Windows Update fails to find the latest drivers, you can download them manually from the manufacturer’s website. Here’s how:
- Identify the make and model of the device for which you need the driver.
- Visit the authorized website of the machine works.
- Guide to the “Support” or “Downloads” area.
- Find the correct driver for your device and download it.
- Follow the building education delivered by the factory.

Precautions Before Updating Drivers
Before proceeding with driver updates, it’s essential to take some precautions to avoid potential issues:
- Backup Important Data: Create a backup of critical files and data to prevent data loss in case of any unexpected issues during the update process.
- Create Restore Point: Create a method restore point to retreat to a steady state if the new drivers drive compatibility problems or system instability.

Step-by-Step Guide
Follow these steps to update machine drivers on Windows 10:
- Checking Current Driver Versions: Before updating, check the current versions of your device drivers to ensure you’re installing newer versions.
- Using Device Manager: Update drivers through Device Manager as outlined earlier.
- Using Windows Update: Check for driver updates via Windows Update.
- Manually Lodging Drivers: If required, download and establish drivers manually from the manufacturer’s website.
Best Practices for Updating Device Drivers
Embrace a proactive approach to device driver updates with these tailored best practices. Begin by performing a thorough analysis to specify your hardware’s most unique and consistent drivers. Prioritize creating system backups and restore points to safeguard against potential issues. Opt for official sources like manufacturer websites for downloads, steering clear of third-party repositories.
Exercise caution during installation, meticulously following the provided instructions. Monitor for updates regularly and schedule routine checks to maintain peak system performance. By adhering to these personalized best practices, you’ll confidently navigate the driver’s seat, ensuring a smooth updating experience.
-
Backing Up Drivers
Before updating drivers, it’s advisable to make a blockage in case anything moves badly during the update procedure. You can support your drivers using built-in appliances or third-party software.
-
Verifying Driver Updates
After updating drivers, verify that the new versions are installed correctly and functioning as expected. Check for any performance improvements or compatibility issues.
-
Dealing with Driver Update Issues
If you experience problems after updating a driver, such as system flux or hardware malfunction, you can use Device Manager to roll about to the last performance.
Troubleshooting Common Issues
Embark on a journey through the labyrinth of standard device driver woes encountered on Windows 10 systems. Unravel the knots of compatibility problems and installation impediments, armed with strategies to steer your way through the storm. From deciphering cryptic error messages to overcoming roadblocks, equip yourself with the knowledge to troubleshoot with finesse, ensuring smooth sailing in your computing endeavors.
-
Driver Compatibility Problems
Embark on a journey through the labyrinth of driver compatibility woes, where hardware and software intersect. Unveil the intricacies of ensuring seamless integration between device drivers and your system, navigating the complexities of conflicting versions and architectures.
Armed with knowledge and foresight, preempt potential compatibility pitfalls by conducting thorough research and seeking verified compatibility lists. Embrace troubleshooting methodologies to identify and resolve compatibility conflicts, ensuring your system operates harmoniously with all its components, free from the shackles of incompatibility.

-
Installation Errors
Embark on a journey through the labyrinth of installation errors, where each obstacle presents an opportunity for mastery. Unravel the complexities of error codes and cryptic messages, decoding the language of installation mishaps. With patience and perseverance, explore troubleshooting techniques to pinpoint the root cause of installation failures.
From permissions issues to corrupted downloads, navigate the maze precisely, ensuring each step brings you closer to successful driver installation. Embrace the challenge, for within the labyrinth lies the key to unlocking seamless device functionality on your Windows 10 system.
Conclusion
As we draw the curtains on our exploration of updating device drivers on Windows 10, let’s pause to reflect on the path traveled. From understanding the importance of driver updates to navigating through installation challenges, each step has been a testament to the quest for system optimization.
May this journey serve as a reminder of the power of proactive maintenance and the rewards of technological harmony. Here’s to smoother operations and enhanced computing experiences ahead.
FAQs
How do you establish a device driver in Windows 10?
Can I update drivers manually?
What protection should I take before editing drivers?
What should I do if driver installation fails?
How to update the graphics card?
How often should I update my device drivers?