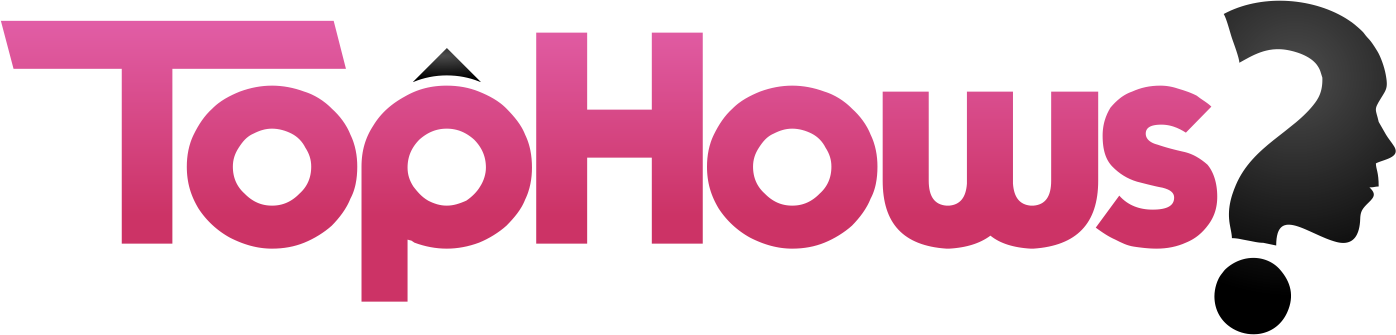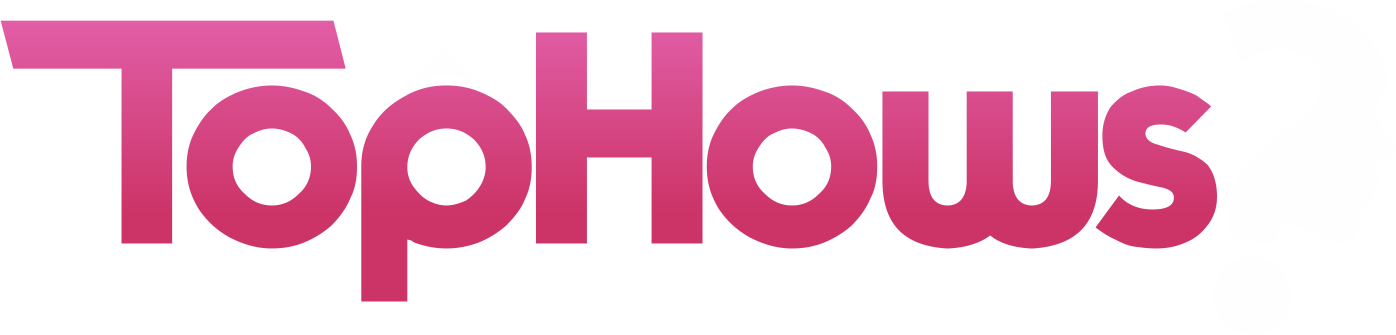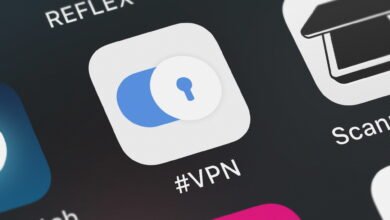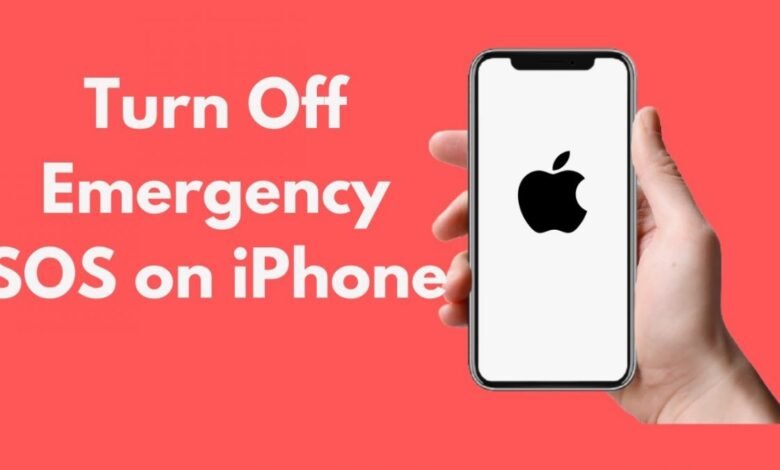
Ever had that awkward point when your iPhone suddenly starts firing an emergency alarm, and you find you’ve accidentally started the SOS feature? Yeah, it’s somewhat discomfiting, but it can be a problem. Knowing how to turn off the SOS part on your iPhone 13 can save you from these unexpected mishaps. So, let’s plunge into why and how to turn off the SOS part on your trusty iPhone 13.
Understanding the SOS Feature
The iPhone’s SOS feature quickly connects you to crisis assistance with a few switch presses. It also warns emergency contacts of your location, providing help is on the way. This vital function provides immediate assistance during critical situations, offering peace of mind and ensuring safety.
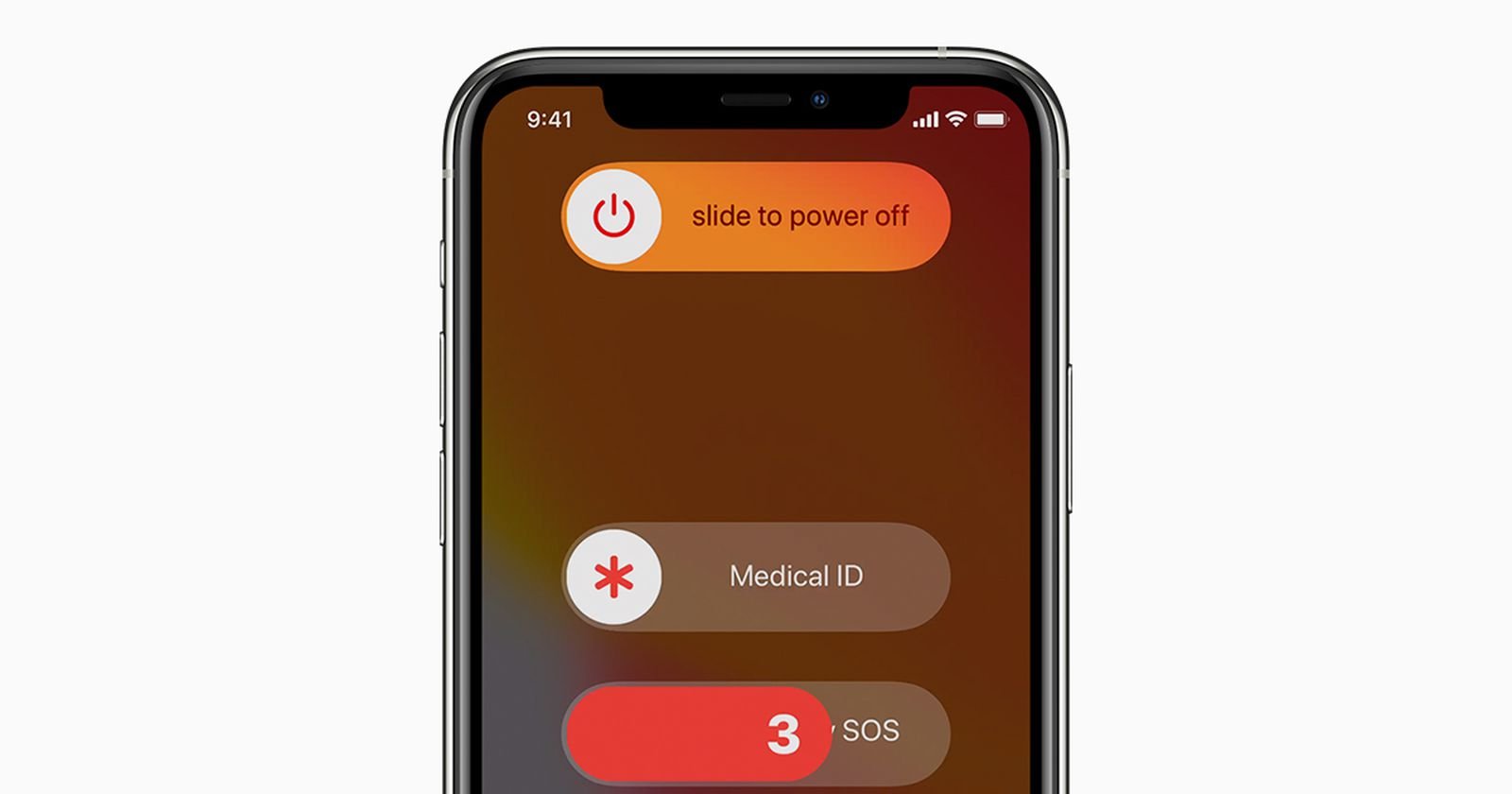
-
What is the SOS Feature?
The iPhone 13’s SOS feature is a built-in trouble process designed to connect you with assistance quickly. You can automatically dial crisis service without unlocking your phone by pressing the side switch and one of the book switches.
-
How the SOS Feature Works on iPhone 13
The SOS feature will alert emergency services and send your site to trouble contacts when started. It can be a lifesaver in emergencies but a nuisance if activated accidentally.
-
Benefits of the SOS Feature
The SOS feature delivers peace of mind and the understanding that help is just a few switchbacks away. It permits you to go out fast for help in critical conditions, and your site will be displayed to those who need to know.
Reasons to Turn Off SOS
Disabling SOS can prevent accidental emergency calls and reduce unnecessary alarms. It allows for more precise customization of your emergency settings and helps preserve battery life by avoiding unintentional activations. It ensures your iPhone operates smoothly without unexpected interruptions.
-
Avoiding Accidental Calls
One of the main reasons to turn off the SOS feature is to prevent accidental emergency calls. Nobody wants to explain to emergency responders that the call was a mistake.
-
Customizing Emergency Settings
Turning off the SOS part permits you to customize your crisis settings more specifically, providing that the phone works how you want it to in crises.
-
Preserving Battery Life
SOS calls and alerts can drain your battery quickly. Turning off this feature can help preserve your battery life, especially when conserving power is crucial.
Steps to Turn Off SOS on iPhone 13
Step 1: Accessing Settings
To access Settings on your iPhone, locate the gray bag icon on your home net and tap it. This seat permits you to control your device’s components, change priorities, and customize backgrounds, delivering you control over everything from Wi-Fi links to privacy choices, all in one place.
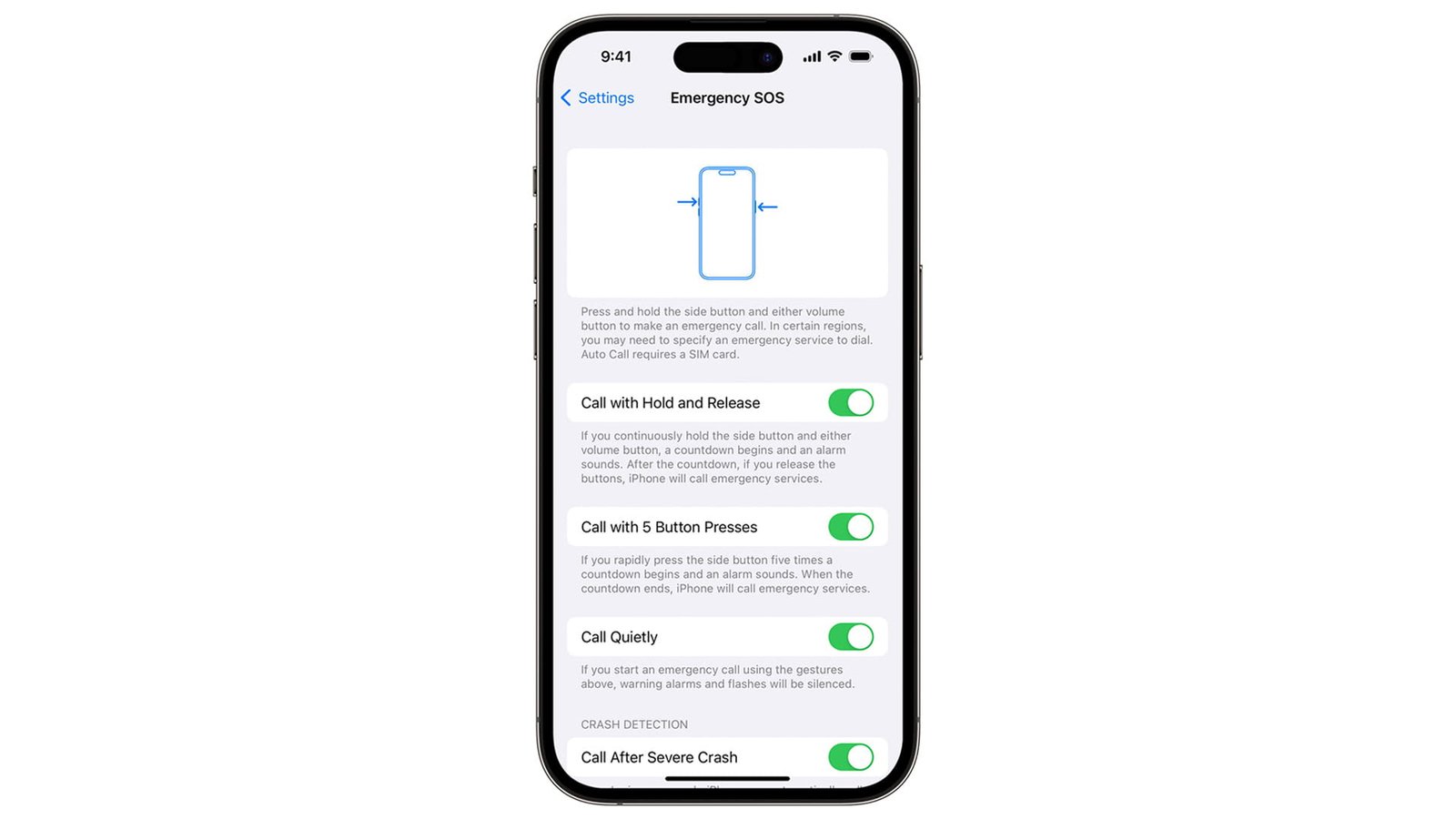
Step 2: Finding Emergency SOS
Locating Emergency SOS on your iPhone involves navigating through Settings. Open the Settings app and scroll down to find “Emergency SOS,” usually under the “Privacy” or “General” section. Once there, you can customize settings like Auto Call and emergency contacts.
This section plays a crucial role in managing your iPhone’s emergency responses. As a result, you stay prepared and avoid unintentional activations.
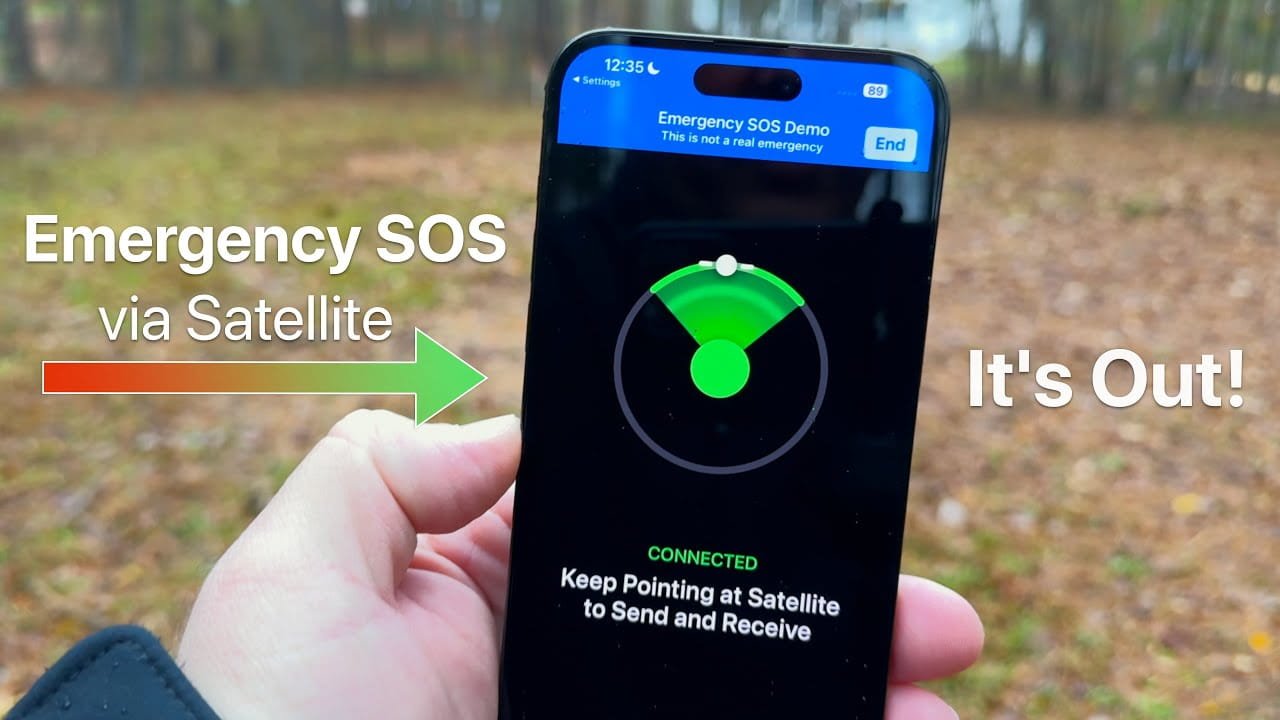
Step 3: Disabling Auto Call
To prevent automatic emergency calls on your iPhone, access the Emergency SOS settings in your iPhone‘s Settings app. Toggle off the “Auto Call” feature, simultaneously triggering emergency services by pressing the side and volume buttons.
This adjustment ensures that emergency calls require deliberate action, reducing the risk of accidental activations while maintaining the ability to access help quickly.
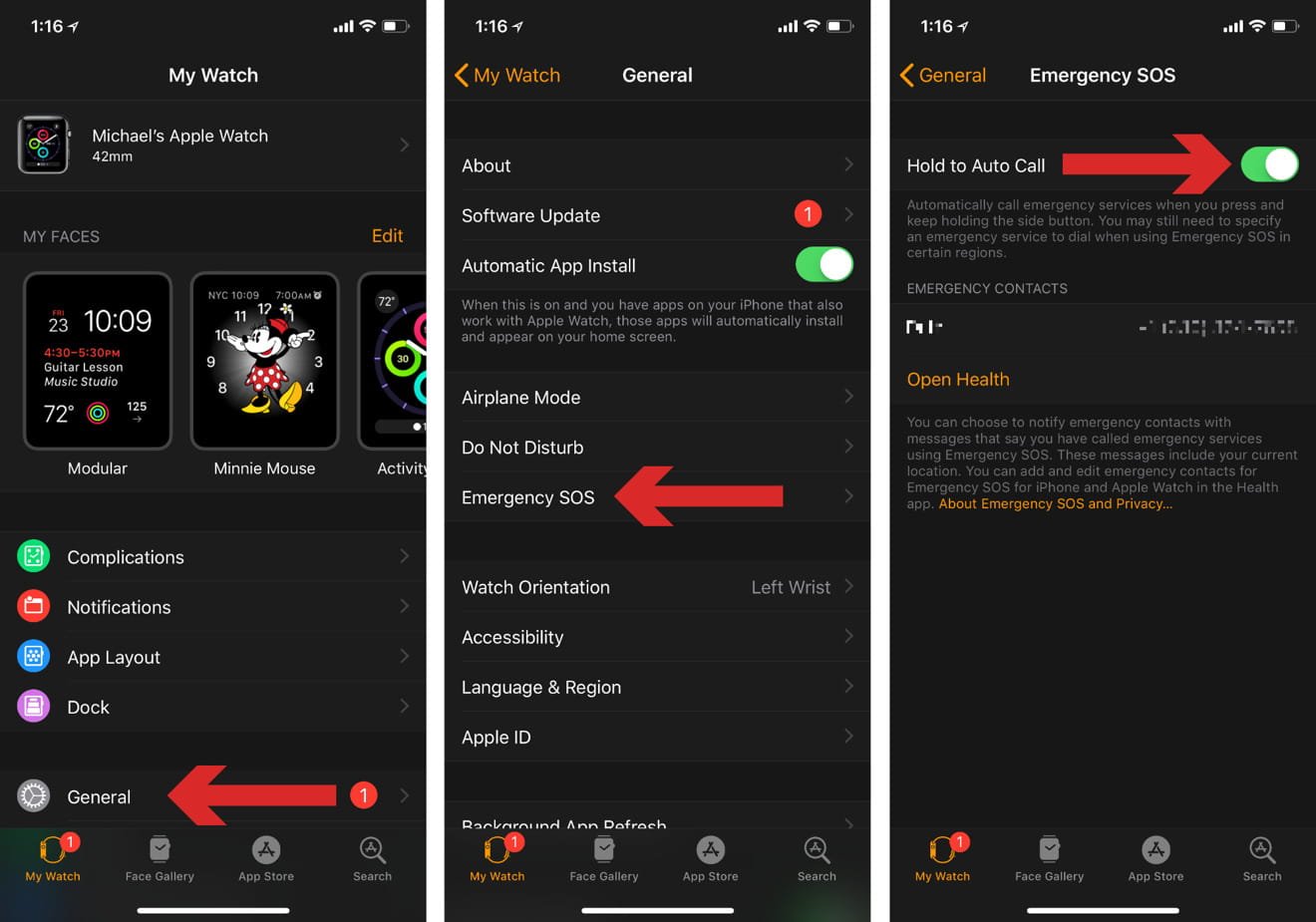
Step 4: Disabling the Side Button Feature
To turn off your iPhone‘s side button’s emergency call function, go to Settings and navigate to Emergency SOS. Locate the “Call with Side Button” option and toggle it off. It prevents accidental activation of emergency services when pressing the side button multiple times.
Adjust this setting to maintain control over when you make emergency calls. Consequently, you ensure peace of mind and avoid the risk of unintended alerts to emergency responders.
How to Turn SOS Off on iPhone Using Siri
Turning off the SOS part on your iPhone using Siri is a timely, hands-free method. Start Siri by saying, “Hey Siri,” and “Turn off Emergency SOS.” Siri will show you the steps to access the settings and turn off the Auto Call and side control features. This method lets you handle your emergency settings without manually guiding menus, making it quick and efficient.
- To turn off SOS mode on your iPhone using Airplane Mode:
- Start by opening the Control Center.
- Tap the airplane icon to help Airplane Mode, which cuts off all wireless associations.
Wait a few points, then tap the icon again to disable Airplane Mode. This quick toggle resets the SOS feature, resolving issues with it being stuck or accidentally triggered. Additionally, it offers a fast and easy solution to regain control.
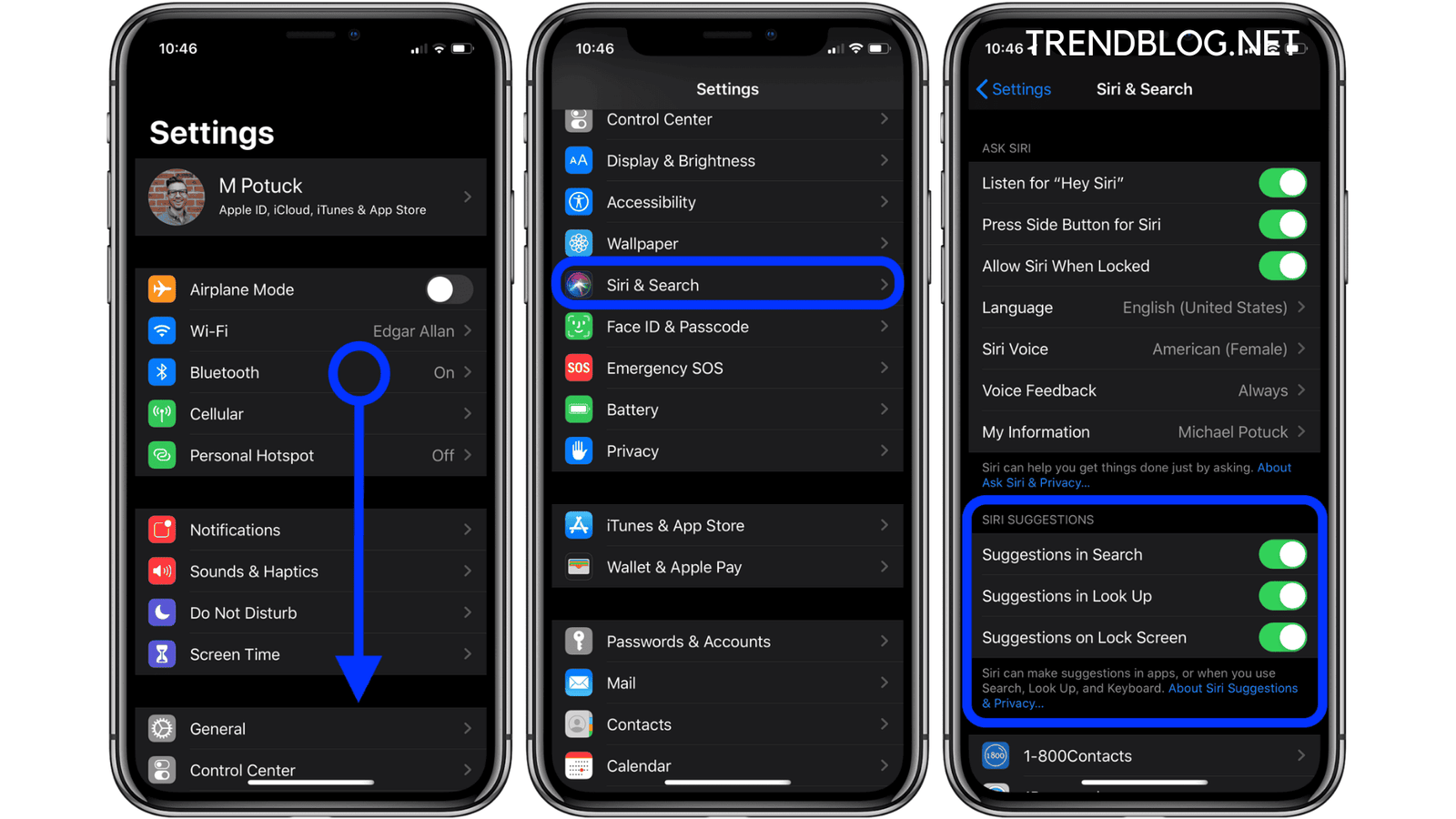
Alternative Ways to Customize Emergency Settings
You can personalize your iPhone‘s emergency settings by adjusting your emergency contacts in the Health app, setting up a detailed Medical ID, and customizing alert sounds to your preference. Additionally, explore third-party emergency apps for added features and create a personal emergency plan to ensure comprehensive preparedness and safety.
-
Adjusting Emergency Contacts
You can set up your crisis contacts even if the SOS part is disabled. Go to the Health app, tap on your profile picture, and tap “Medical ID.” From there, you can count, edit, or remove emergency contacts.
-
Setting Up Medical ID
Your Medical ID provides vital information to first responders. To ensure it’s set up, go to the Health app and fill out your medical details and emergency contacts.
-
Customizing Alert Sounds
You can customize the alert sounds for emergency notifications to avoid the loud and startling default alarm. They will make it more comfortable for you to receive alerts.
Common Issues and Troubleshooting
If SOS activates accidentally, double-check settings to ensure it’s disabled. Persistent issues require restarting your iPhone or resetting settings to default. Verify emergency contact details in the Health app to avoid notification problems.
For recurring errors, consult Apple Support for advanced troubleshooting to keep your emergency features functioning correctly.
-
SOS Still Activating Accidentally
If the SOS feature is still activating accidentally, double-check that the settings are correctly turned off. It is necessary to restart your phone.
-
Problems with Emergency Contacts
If you have issues with your emergency contacts not receiving alerts, ensure their details are correctly entered in the Health app and that they have not blocked notifications.
-
Resetting Emergency Settings
You can reset and reconfigure your emergency settings to default if all else fails. Go to Locations > General > Reset > Reset All Settings. This choice does not delete your da but will reset the design settings.
Ensuring Your Safety Without SOS
Stay safe without SOS using the iPhone’s Medical ID and emergency contacts in the Health app. Research third-party emergency apps for extra features and create a clear personal emergency plan. Keep essential contacts readily available and educate yourself on local crisis procedures.
-
Other Emergency Features on iPhone
Even without the SOS feature, your iPhone 13 has several other safety features. For instance, the Health app’s Medical ID and Fall Detection on the Apple Watch can be lifesavers.
-
Using Third-Party Emergency Apps
Consider using third-party apps designed for emergencies. Apps like Life360 and Red Panic Button can offer additional safety features and customization.
-
Creating a Personal Emergency Plan
Having a personal emergency plan is crucial. Provide an emergency communications list, know your local crisis numbers, and keep essential data readily available.
Conclusion
Turning off the SOS feature on your iPhone 13 is specific and can save you from many unexpected calls and awkward moments. Following these steps, you can customize your phone’s settings precisely to your liking. It ensures peace of mind and prevents accidental emergency calls.
FAQs
Can I still use other crisis features if I turn off SOS?
How to deactivate SOS only on iPhone?
What should I do if I accidentally start SOS?
Is it secure to turn off the SOS feature?
How do I customize my trouble contacts?