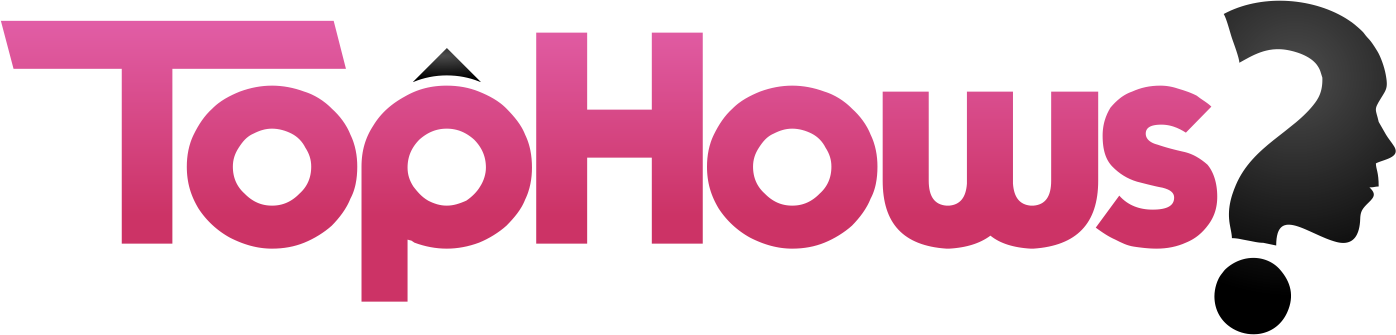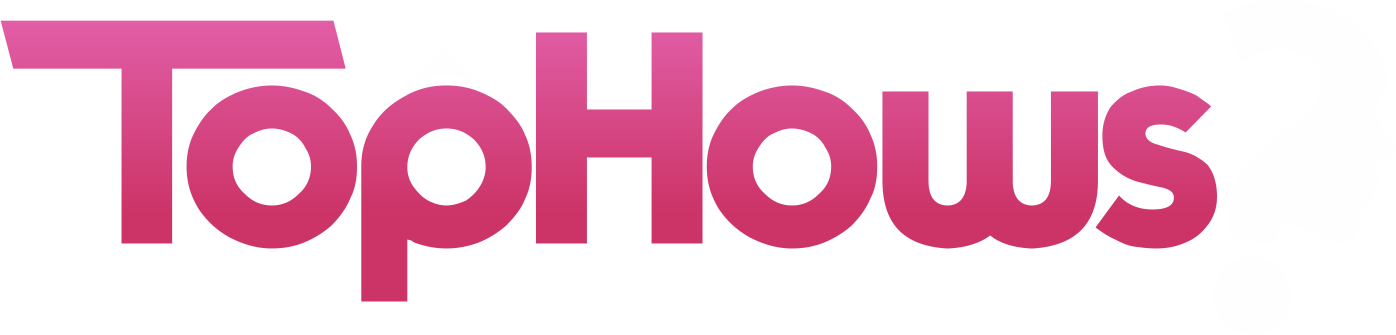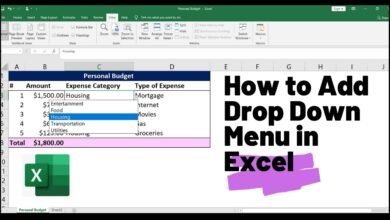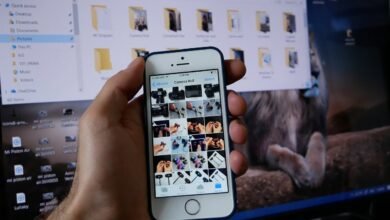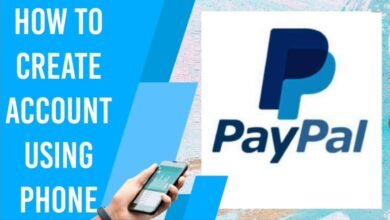Need help with a slow MacBook Pro? We’ve all been there, gaping at the revolve beach ball, wishing our once-speedy machine could return to its retired glory. Understanding why your MacBook Pro slows down and learning how to fix it can conserve your time and anxiety. This guide will dive deep into practical steps and expert tips to speed up your MacBook Pro, ensuring it runs as smoothly as the day you bought it.
Quick Fixes for Immediate Speed Boost
Upgrade your MacBook Pro’s speed by continuing it, sealing unused applications, and using the corresponding Activity Monitor for resource-hungry functions. Also, open your Trash, clear browser stores, and update all software. These easy measures can free up valuable help and fix your MacBook’s version, making it run quicker and more efficiently in no time.

-
Restart Your MacBook Pro
It might seem obvious, but restarting your MacBook Pro can solve many performance issues. This simple action clears out temporary files and resets system processes, giving your Mac a fresh start.
-
Close Unnecessary Applications
Having multiple applications open at once can hog your MacBook’s resources. Make it a practice to close apps you need to perform energetically. You can do this by right-clicking on the app icon in the Dock and choosing “Quit.”
-
Check Activity Monitor for Resource Hogs
Open Activity Monitor from Applications > Utilities to see which applications and processes consume the most CPU, memory, and energy. If you spot any resource-hungry apps, consider quitting them to free up resources.
Optimize Your Storage
Optimize your MacBook Pro’s hold by regularly opening the Trash, uninstalling new apps, and clearing mess from your Downloads folder and Desktop. Use macOS’s built-in storage administration tools to place large files and optimize reach. Emigrate seldom-used files to exterior storage or cloud assistance to optimize your Mac’s version.
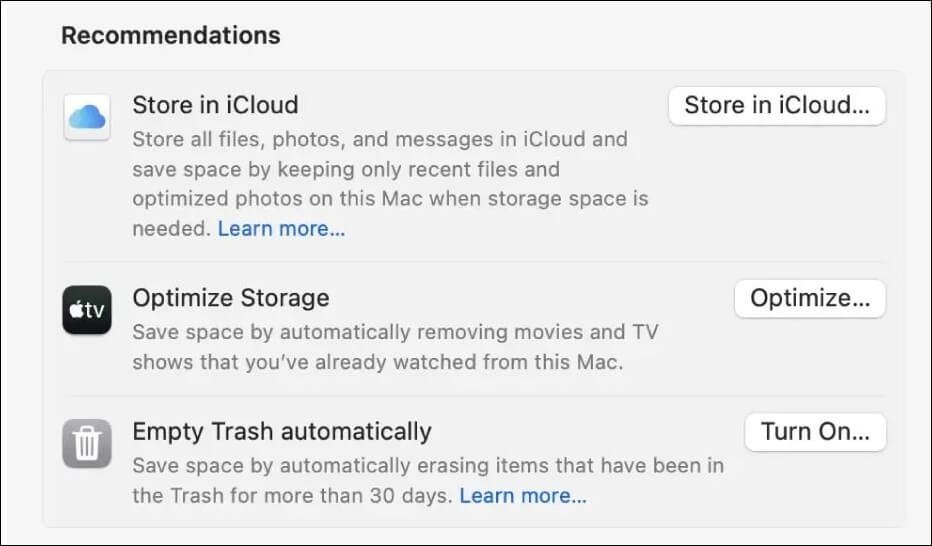
-
Clear Out the Trash
Regularly opening your Trash can free up helpful warehouse space. To do this, right-click the Trash icon in the Dock and choose “Empty Trash.”
-
Uninstall Unused Applications
Unused applications can take up considerable space. Go to the Applications folder, see the ones you no longer need, and carry them to the Trash.
-
Clean Up Downloads and Desktop
Your Downloads folder and Desktop can quickly become cluttered. Periodically review and delete unnecessary files or move them to appropriate folders.
-
Use Built-in Storage Management Tools
MacOS delivers built-in tools to help you organize your warehouse. Go to Apple Menu > About This Mac > Storage > Manage, and you’ll find options to optimize hold, reduce mess, and better.
Manage Your Startup Items
Control your MacBook Pro’s startup items by guiding to System Preferences > Users & Groups > Login Items. Select and click the minus button to identify and remove unnecessary applications that automatically launch at startup.
It reduces the load on your system when it boots up, resulting in faster startup times and better overall performance. Regularly review this list to ensure only essential apps run at startup.
-
Identify Startup Applications
Some applications start up automatically when you power on your MacBook, causing a delay in the startup process. To see which apps open at startup, go to Design Preferences > Users & Groups > Login Items.
-
Remove Unnecessary Startup Items
You can remove any applications you don’t need to launch at startup by selecting them in the Login Items list and clicking the minus button.
Update Your Software
Regular software updates will keep your MacBook Pro operating smoothly. Go to Design Preferences > Software Update to ensure MacOS is up to date and receives regular improvement and security patches.
A place to update all your applications via the App Store or their update tools. Keeping everything current boosts performance and protects your system from vulnerabilities and compatibility issues.
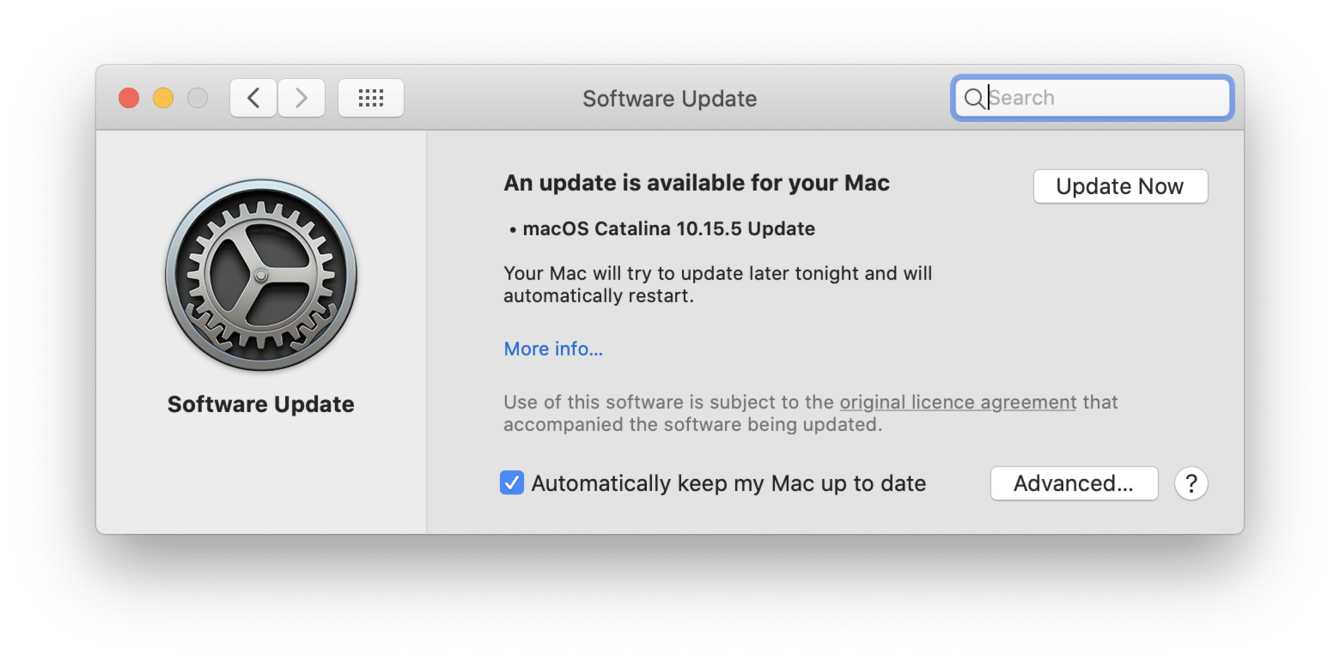
-
Keep macOS Up to Date.
Apple regularly removes updates that can enhance implementation and fix bugs. To check for updates, go to System Choices > Software Update.
-
Update All Applications
Keeping your applications up to date can enhance performance and security. Most apps have an “Update” option within their settings or menus.
Enhance Your Hardware
Upgrade hardware components like RAM or switch to a Solid-State Drive (SSD) to speed up your MacBook Pro. Upgrading RAM improves multitasking capabilities and runs applications, while an SSD delivers faster data entry and enhances general system acuity.
Please review your MacBook Pro’s specifications to see if these upgrades are compatible, and consider consulting a professional network to maximize commission payments.
-
Upgrade Your RAM
More RAM can significantly boost your MacBook’s performance, mainly if you run memory. Please review the applications. Check your MacBook’s specifications to see if a RAM promotion is needed, and consider having a specialist perform it.

-
Consider a Solid-State Drive (SSD) Upgrade
Enhancing your MacBook Pro with an SSD instead of a traditional hard drive can notably elevate its speed and responsiveness. SSDs offer more immediate data entry terms and are sufficiently committed.
Optimize System Preferences
Adjust system preferences to optimize your MacBook Pro’s performance. In System Preferences > Accessibility > Display, turn off transparency and motion to reduce visual effects. In System Preferences > Spotlight > Privacy, manage Spotlight indexing to exclude large folders from constant indexing.
Additionally, customize Finder preferences by unchecking unnecessary options under Finder > Preferences > General. These tweaks streamline system resources, improving speed and efficiency for a smoother user experience.
-
Adjust Visual Effects
Fancy graphic results can tax your system. Go to Design Preferences > Accessibility > Collection and review “Reduce activity” and “Reduce clarity.”
-
Manage Spotlight Indexing
Spotlight indexing can slow down your MacBook, especially if it’s indexing large files. Go to System Preferences > Spotlight > Privacy and add any folders you don’t want to be indexed.
-
Tweak Finder Preferences
Optimizing Finder settings can help improve performance. Open Finder > Preferences, and under the General tab, uncheck “Show all filename extensions” and “Show warning before changing an extension.”
Maintain a Clean System
Maintain peak performance on your MacBook Pro by regularly cleaning your system. Use Disk Utility to scan and repair disk permissions, ensuring optimal operation. Employ third-party maintenance tools like CleanMyMac to remove temporary files and optimize system settings.
Additionally, stay vigilant against malware with reputable antivirus software and avoid clutter by organizing files and folders. These practices help prevent slowdowns and maintain your MacBook Pro’s efficiency over time.
-
Run Disk Utility
Disk Utility can help you fix disk mistakes that energy slow down your MacBook. Open Disk Utility from Applications > Utilities, select your primary drive, and click “First Aid.”
-
Use Third-Party Maintenance Tools
Applications like CleanMyMac can help keep your system safe by clearing junk files, handling attachments, and scanning technique health.
-
Regularly Scan for Malware
Malware can seriously slow down your MacBook. Use a respected antivirus schedule to review and clear dangers regularly.
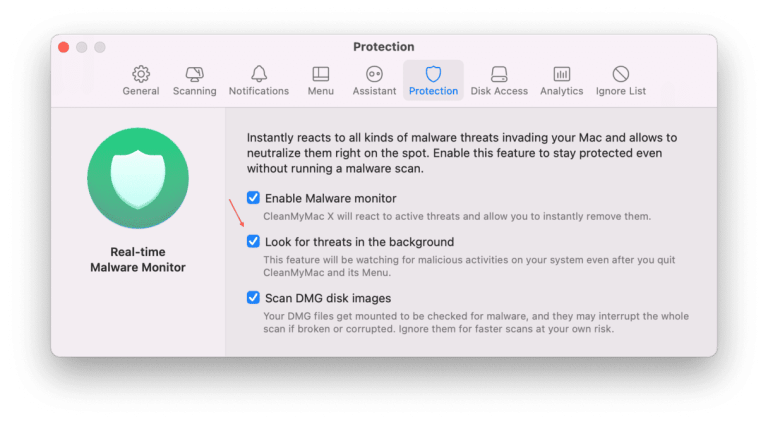
Advanced Tips for Power Users
For advanced users seeking optimal MacBook Pro performance, leverage Terminal commands for tasks like clearing caches or managing system services efficiently. Allow Frame for SSDs via Terminal to enhance drive longevity and speed.
Further, system preferences can be adjusted by reducing transparency and motion effects to maximize performance gains. These tweaks cater to power users looking to fine-tune their MacBook Pro for superior speed and responsiveness.
-
Terminal Commands for Speed
Specific commands can help improve performance for those comfortable with Terminal. For example, the “purge” command can clear inactive memory.
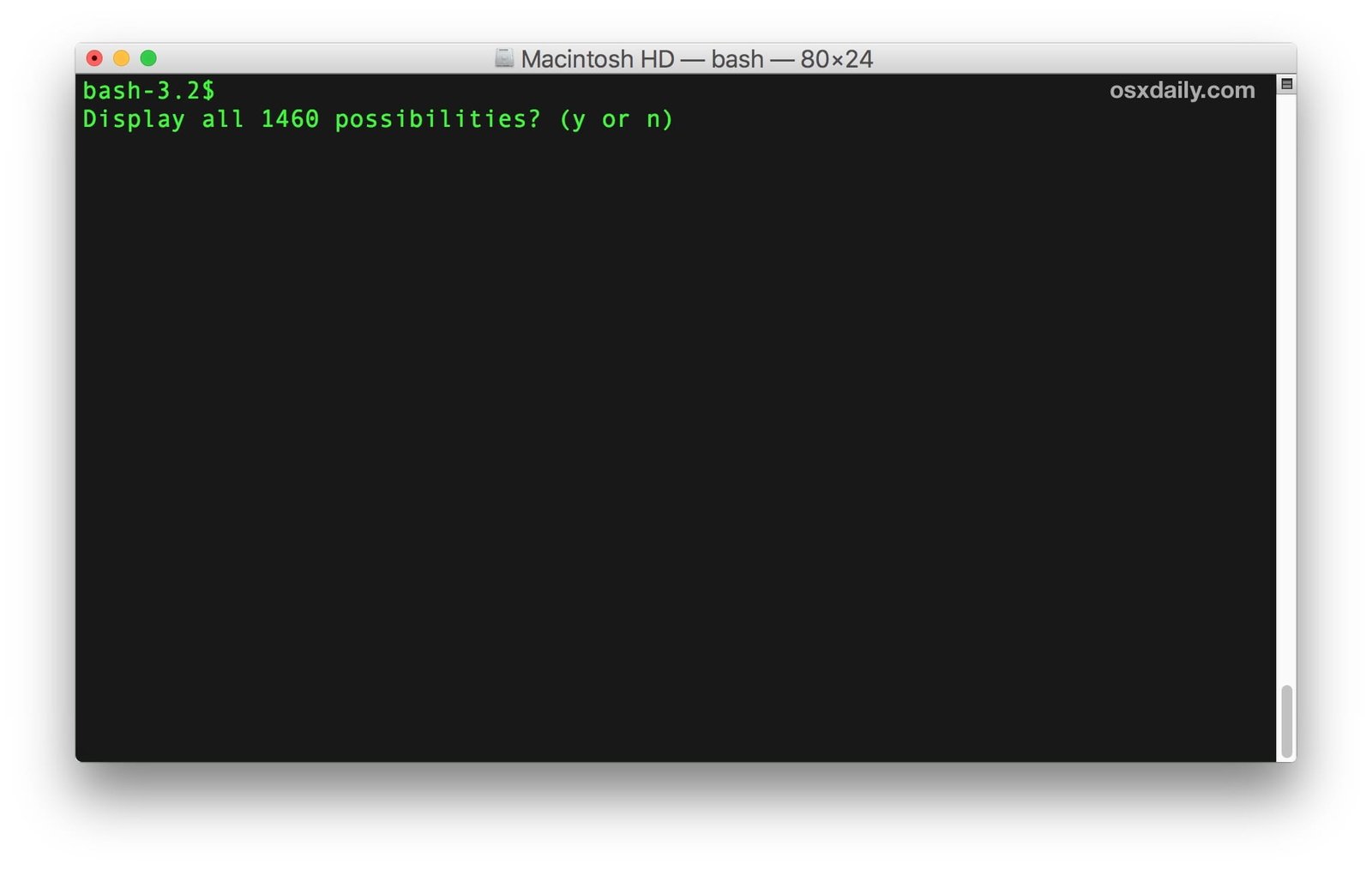
-
Enable TRIM for SSD
Allowing TRIM can enhance performance and longevity if elevated to an SSD. Open Terminal and enter sudo trimforce help.
-
Reduce Transparency and Motion
Reducing transparency and motion can speed up your MacBook beyond basic adjustments. Go to System Preferences > Accessibility > Display and adjust settings as needed.
Conclusion
“Starting up your MacBook Pro can be straightforward. By following these helpful tips, such as optimizing storage, handling startup items, or boosting hardware, you can keep your device operating smoothly and efficiently, contributing to a faster, more responsive MacBook Pro. So why wait? Start implementing these distinctions today and enjoy the improved version of your trusty MacBook Pro.
FAQs
Can a virus slow down a Mac?
How often should I restart my MacBook Pro?
What are the best maintenance tools for macOS?
Can upgrading hardware void my warranty?
Is it safe to use third-party software for system cleanup?