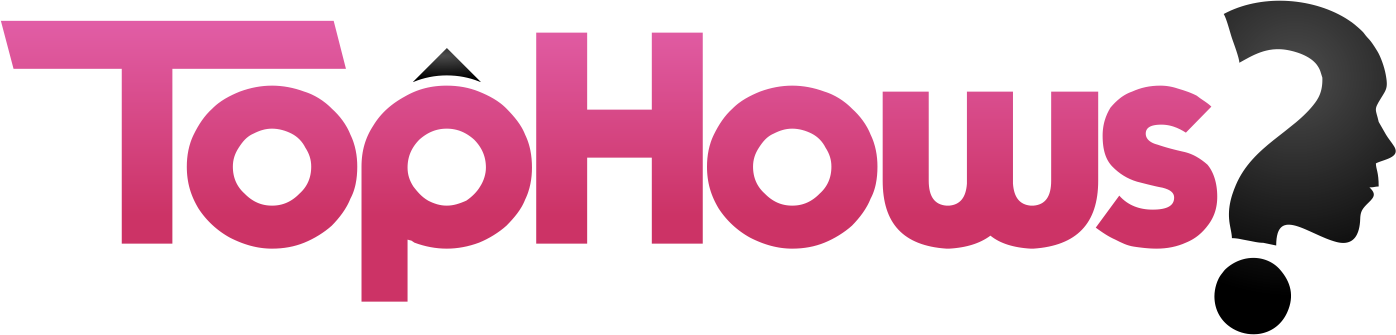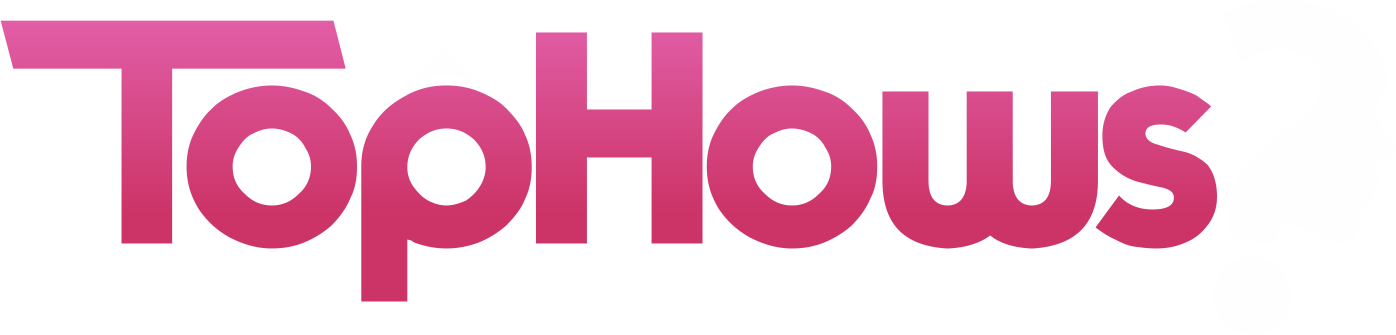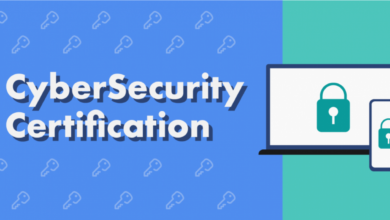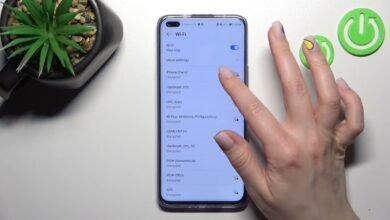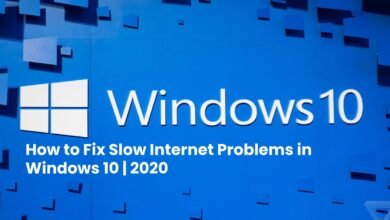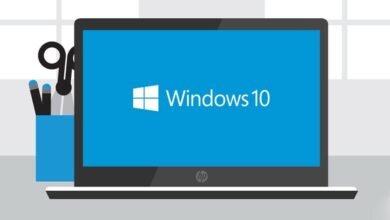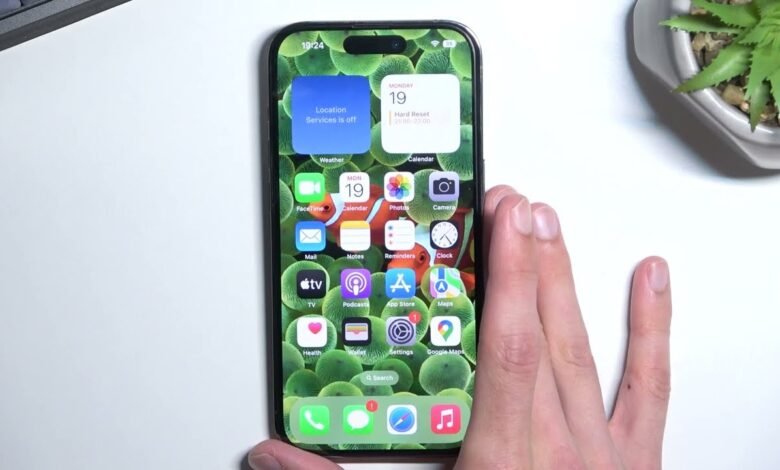
Screen recording has evolved into an essential part of iPhone use, allowing them to capture and share activities on their screens effortlessly. With an iPhone screen record, you can unlock the power to capture tutorials, gameplay highlights, and app moments. Learn the seamless procedure to immortalize your iPhone screen activities effortlessly.
Share your world, from app adventures to web browsing marvels, with the magic of screen recording on your iPhone. Like a Swiss army cutter of the digital age, it seamlessly changed from problem-solving in tech to composing effective reports for social globes.
Access the Control Center
Swipe down from the top-right corner of your iPhone screen record to unveil Control Center. Locate and tap the “Screen Recording” icon—a ring adorned with a dot. Adjust Control Center settings in Locations if the option doesn’t initially appear.
To do this, follow the Settings > Control Center > Customize Management guide, then add “Screen Pass the screen recording quality by adding it to your Control Center; create recordings with a tap, effortlessly catching and sharing actions from your iPhone for seamless transmission.

-
Accessing Control Center
Rob down from the top-right intersection of the net to open the Control Center.
-
Adding Screen Recording Option
Dab the “Screen Recording” icon, which looks like a circle with a bubble interior.
-
Customizing Settings
To customize screen recording settings, long-press or force-touch the screen recording icon. Here, you can toggle options such as microphone audio and show touches.
Basic Screen Recording on iPhone
Essential iPhone screen recording involves straightforward steps to capture your device’s display activities. To initiate a recording, access the Control Center by pinching down from the top-right intersection of your screen. Then, tap the screen record icon, represented by a circle with a dot inside. Once activated, your iPhone will start recording everything on the screen, including app interactions and gestures.
Adjusting the microphone settings allows you to record audio alongside the screen activity. This feature is convenient for creating tutorials, sharing gameplay, or quickly preserving memorable moments, enhancing your iPhone experience.

-
Initiating Screen Recording
To create a screen record on your iPhone, Access the Control Center by stealing down from the top-right corner of the screen. Examine for the “Screen Record” icon, a process with a bubble inside. Tap this icon to start recording.
You’ll notice a countdown timer signaling the beginning of your screen recording session. This convenient feature allows you to capture and share your favorite moments effortlessly.
-
Recording Audio Alongside Screen Activity
When recording audio alongside screen activity on your iPhone, ensure seamless synchronization between visuals and sound. After initiating screen recording, enable microphone access to capture ambient sounds, commentary, or music playing on your device. This element improves your recordings’ comprehensive quality and context, making them more exciting and enlightening.
With audio recording allowed, viewers can reasonably understand and follow along with your screen meetups, tutorials, or presentations, resulting in a more immersive viewing experience.
-
Pausing and Resuming Recordings
Enhance your iPhone screen record with added flexibility by seamlessly pausing and resuming your capture process—tap the red status bar at the top after initiating a recording session for instant pause control. This feature is invaluable for managing interruptions or refining your content seamlessly.
To resume recording, tap the red status bar again. Whether crafting tutorials or capturing gameplay, mastering the art of pausing and resuming recordings enhances the quality and precision of your screen capture endeavors.
Advanced Screen Recording Features
Unlock the potential of screen recording with advanced features tailored for enhanced usability. Explore the integration of external microphones to elevate audio quality during recordings. Delve into screen recording shortcuts for seamless operation, enabling swift initiation and termination of recordings.
Discover the versatility of screen recording, leveraging it for dynamic tutorials, presentations, and captivating demonstrations. Harness the power of advanced settings to optimize recording parameters and ensure optimal quality. Boost your screen recording venture with these creative features, assigning you to create an exciting range effortlessly.

-
Using External Microphones for Better Audio
When considering using external microphones for improved audio during screen recording on your iPhone, explore various compatible options. Exterior microphones can improve audio quality, delivering more accurate sound copy and decreasing background din interference. Select a microphone that fits your recording requirements, whether a Lavalier microphone for discussions or a shotgun microphone for directional sound capture.
You connect the microphone to your iPhone using the correct adapter or connector for seamless integration and optimal recording marks.
-
Utilizing Screen Recording Shortcuts
Take advantage of shortcuts to start and stop recordings quickly. Press and have the screen recording hero in the Control Center to access shortcuts. Screen recording is ideal for making tutorials, exhibits, and development meetups.
Managing Screen Recordings on iPhone
Managing screen records on your iPhone involves organizing, sharing, and optimizing storage for your captured content. Following the recording, locate your videos within the Photos app and neatly tagged in the designated “Screen Recordings” album. You can easily share recordings with friends or on social media from there.
To free up storage space, delete unwanted recordings by setting them and wiping the garbage icon. Efficient Management ensures easy access to screen recordings and keeps your device clutter-free for future captures.

-
Accessing Recorded Videos
Recorded videos are in the Photos app under the “Screen Recordings” album.
-
Sharing and Editing Recordings
You can share recordings directly from the Photos app or use third-party editing apps to customize your videos.
-
Deleting Unwanted Recordings
Reclaim storage by removing undesired recordings in the Photos app by tapping and discarding them into the bin icon for deletion.
Troubleshooting Screen Recording Issues
Effectively resolve iPhone screen recording issues with troubleshooting methods tailored to address common problems and enhance functionality. Begin by ensuring sufficient storage space and verifying your device’s current software. If recordings fail or quality is subpar, check for interference from background apps or adjust recording settings.
Restarting your device can also help resolve glitches. Exploring online forums or contacting Apple support may provide further insights into persistent issues. Troubleshooting screen recording problems enhances your recording experience and ensures smooth functionality on your iPhone.
-
Common Problems and Solutions
Troubleshoot typical problems such as recording losses or low-quality audio/video.
-
Ensuring Sufficient Storage Space
Make sure your iPhone has enough storage space to accommodate screen recordings.
-
Checking for Software Updates
Ensure your iPhone‘s operating system is current to avoid compatibility issues with screen recording.
Tips and Tricks for Effective Screen Recording
To optimize your screen recording experience, consider these practical tips and tricks:
- Plan your recording session meticulously to ensure you capture the desired content seamlessly.
- Experiment with different settings to enhance the quality of your recordings.
- Utilize screen gestures strategically to emphasize essential elements during your recording.
Enhance viewer focus by keeping your screen clutter-free, fostering clarity in your content. Regularly review and refine your recordings to pinpoint areas for improvement, honing your technique for future sessions with precision.
Planning Your Recording Session
Outline what you want to capture beforehand to ensure a smooth recording process.
-
Optimizing Settings for Better Quality
Experiment with various settings to find the ideal setup for your recordings.
-
Utilizing Screen Gestures Effectively
Learn how to use screen gestures to highlight important information during recordings.
Alternatives to Built-in Screen Recording
While the built-in screen recording quality is suitable, alternative third-party apps are open for users desiring more parts and customization options.
Conclusion
In conclusion, mastering the art of screen recording on your iPhone opens up a world of possibilities. Whether sharing tutorials, holding particular points, or troubleshooting technical problems, screen recording licenses you to capture and share with transparency. With its user-friendly interface and universal features, screen recording improves digital knowledge.
Embrace this tool to unleash your imagination and productivity on your iPhone and research new ways to engage and connect with your audience. The options are endless, and the journey continues with each recording session.
FAQs
Does screen recording drain the battery quickly?
- Screen recording can consume more battery than regular usage, especially if recording for extended periods or with high-quality settings enabled.
How much storage space do screen recordings down?
- The warehouse space required for screen recordings varies depending on the time and quality of the recording. A minute of standard-quality screen recording may require about 10-20 MB of storage space.
Can I record my iPhone screen with audio from external sources?
- Enabling the microphone audio option in the screen recording settings on an iPhone lets you record audio from exterior sources such as microphones or Bluetooth gadgets.
Is screen recording legal?
- Typically, screen recording for private use, such as creating tutorials or catching gameplay, is permitted. However, it's important to appreciate copyright laws and get permission before recording and sharing a range that belongs to others.