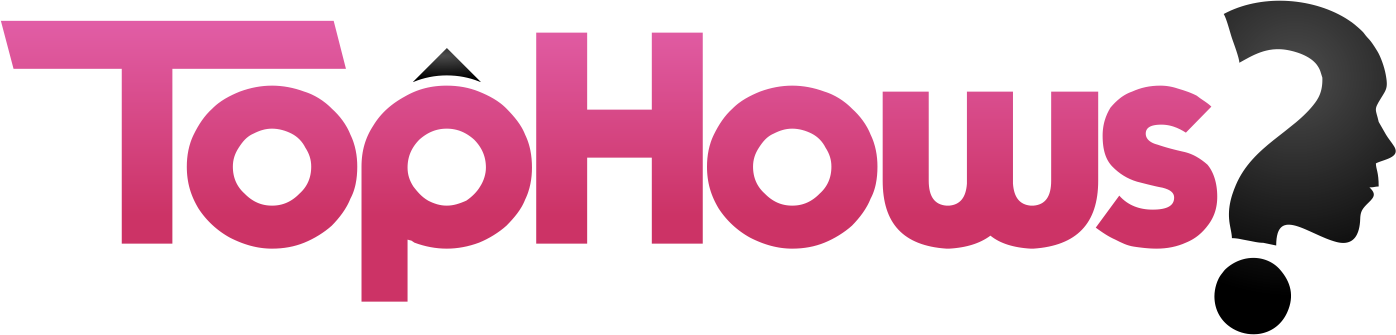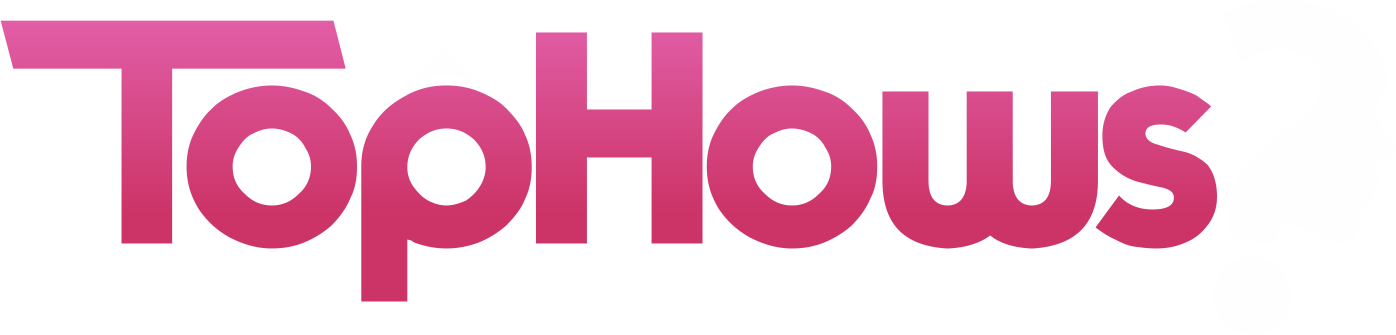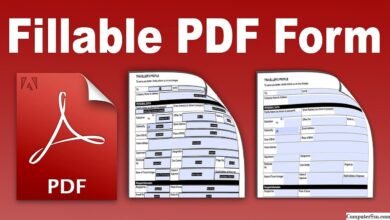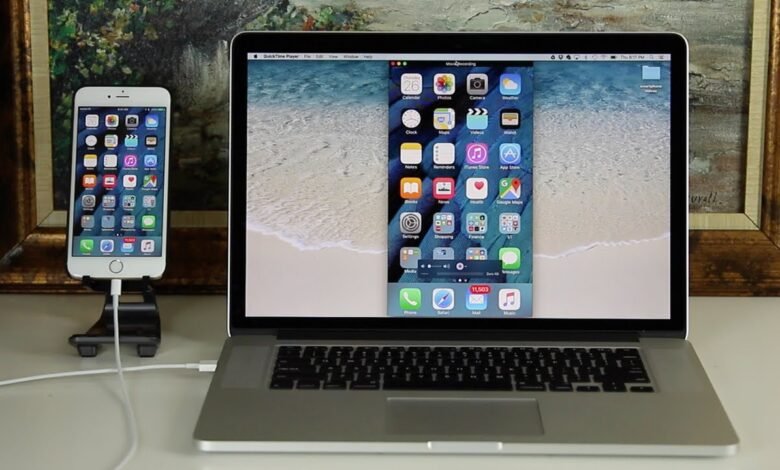
In the digital era, where iPhones act as direct holds for special memories caught in photos, seamless image transfer to our computers is paramount. Whether for simplifying workflows, recycling storage capacity, or improving photo editing stuff on a more significant production, learning how to transfer iPhone Photos to a computer is an important command every iPhone user should possess.
Methods to Transfer Pictures from iPhone to Computer
Methods to Transfer Pictures from iPhone to Computer: Various methods enable the seamless migration of photos from an iPhone to a computer system. These methods typically involve wired and wireless connections, showing users flexibility based on their priorities and help. Common approaches include:
- I am using a USB cable for direct data transfer.
- We are leveraging cloud-based services such as iCloud for wireless synchronization.
- We employ AirDrop functionality to make quick and convenient transfers between compatible devices.
- Each method presents unique advantages and considerations, catering to diverse user needs and technological environments while ensuring the efficient and secure transfer of valuable digital assets.
-
Using a USB Cable
“Using a USB Cable” is a direct and traditional method to transfer photos from an iPhone to a computer. This straightforward process involves physically connecting the iPhone to the Computer using a USB cable, initiating a secure link between the two devices. Users begin by inserting one cable end into the iPhone and the Computer’s USB port.
Once connected, the Computer recognizes the iPhone, allowing users to navigate and select specific pictures for transfer. This reliable method offers a tangible and familiar approach, making it a preferred choice for those who value simplicity and a direct connection in managing their digital photo collections.

-
Using iCloud
“Using iCloud” presents a wireless and convenient way to transfer photos seamlessly from an iPhone to a computer. This approach leverages Apple’s cloud-based storage assistance, iCloud, to synchronize photos across machines effortlessly. Users start the procedure by enabling iCloud Photo Library on their iPhone and Computer, ensuring their photo groups remain synchronized in real time.
iCloud automatically uploads iPhone pictures to the cloud, which are accessible from computers via the iCloud website or apps. It eliminates the need for physical connections, provides flexibility to access photos from any internet-connected device, and enhances convenience and accessibility.

-
Using AirDrop
“Using AirDrop” presents a wireless and efficient way for sharing pictures from an iPhone to a computer or other Apple devices. This part uses Bluetooth technology and Wi-Fi to show a direct link between the machines, allowing for seamless data transfer. Users activate AirDrop by selecting the selected pictures on their iPhone and selecting the recipient device from the AirDrop menu.
Once the recipient device receives the transfer, the chosen images are sent wirelessly without cables or internet connectivity. AirDrop offers clarity and comfort, making it a popular choice for users desiring fast, hassle-free picture transfer options between compatible Apple devices.

Step-by-Step Guide for Each Method
The ‘Step-by-Step Guide for Each Method’ provides clear, user-friendly instructions for transferring photos from an iPhone to a computer using methods like USB cable, iCloud, or AirDrop. It breaks down each technique into sequential steps, ensuring clarity and ease of implementation for users with varying technical skills.
This guide equips users to confidently navigate device connectivity, software setups, and data transfer protocols effectively. It provides detailed steps for seamless picture transfer and integrates various methods into digital workflows to enhance the accessibility, organization, and security of iPhone memories.
-
Using a USB Cable
- Link your iPhone to your computer using a USB cable.
- Count the Computer on your iPhone when prompted.
- Open the Pictures app on your computer and choose the pictures you like to import.
- Click on the import button to move the desired images to your Computer.
-
Using iCloud
- On your iPhone, go to Places > [Your Name] > iCloud > Images and turn on iCloud Photos.
- On your Computer, extend a net browser and go to iCloud.com.
- Please inscribe in with your Apple ID and select ‘Pictures’.
- Download the pictures you want to transfer to your Computer.

-
Using AirDrop
- Download the pictures you want to transfer to your Computer.
- Using AirDrop
- Allow AirDrop on your iPhone by lifting from the base of the screen to access the Control Center and setting AirDrop.
- Allow AirDrop on your Mac by emptying Finder and choosing AirDrop from the sidebar.
- Select the pictures you want to transfer on your iPhone and tap the Share button.
- Choose your Mac from the AirDrop list to transfer the images wirelessly.
Tips for Efficient Picture Transfer
In “Tips for Efficient Picture Transfer,” users gain valuable insights to optimize the seamless process of migrating images from their iPhones to computers. These suggestions encompass strategic approaches to streamline and enhance the transfer experience, ensuring swift and organized handling of digital assets.
Recommendations may include pre-organizing photos into albums, facilitating targeted transfers, and simplifying post-transfer management. Additionally, users are advised to ascertain adequate computer storage availability to accommodate transferred files effectively.
These tips empower individuals to navigate challenges and pitfalls with picture transfer, fostering an efficient and rewarding digital workflow tailored to their preferences.
Troubleshooting Common Issues
“Troubleshooting Common Issues” delivers helpful advice to address possible limitations when sharing photos from an iPhone to a computer. This section offers targeted solutions to general challenges, such as connectivity problems with USB cables, synchronization differences in iCloud, and functional glitches with AirDrop functionality.
An organized system allows users to recognize and fix technological conditions, minimizing disturbances and providing a soft transfer experience. Plans include verifying hardware links, resetting network structures, and editing software features to rectify underlying problems.
This tool enhances users’ confidence and skills in managing picture transfers by offering troubleshooting support and optimizing digital asset management workflows for better reliability and efficiency.
Alternative Methods for Picture Transfer
“Alternative Methods for Picture Transfer” delineates supplementary approaches beyond conventional means to facilitate the seamless migration of images from iPhone to computer systems. These methods offer users versatile options tailored to their preferences and technological constraints.
Examples include leveraging third-party applications explicitly designed for data transfer, such as Google Photos or Dropbox, which provide alternative pathways for seamless picture migration.
Users can consider using email to transfer specific images to their accounts, providing simplicity and accessibility in certain situations. This section encourages users to customize picture transfer methods, promoting adaptability and innovation in managing digital assets across platforms.
Ensuring Picture Security During Transfer
“Securing Picture Transfer from iPhone to Computer” highlights crucial steps to protect image integrity and confidentiality during transit. It stresses robust encryption and rapid data transfer methods to prevent unauthorized access or interception.
Users should prioritize privacy and safety by selecting secure platforms and practices, like trusted applications and built-in encryption features. Adhering to best practices, like verifying recipient devices and networks, enhances picture transfer security. It empowers users to safeguard the confidentiality and integrity of cherished memories during transfer.
Conclusion
In the “Conclusion,” users reflect on the significance of mastering various methods for transferring pictures from iPhone to Computer. It’s crucial to summarize the key insights from the article, stressing efficient and secure picture transfer practices.
By highlighting the method’s benefits and focusing on preserving digital memories, users gain confidence in managing photo libraries. This tool promotes open transfer options, seamlessly integrating picture transfers into digital workflows with a focus on safety and convenience.
FAQs
How much iCloud storage do I need to transfer pictures?
Why is Airdrops not operating on my iPhone?
Can I transfer pictures from my Computer to my iPhone using the same methods?
Are there any third-party applications recommended for picture transfer?