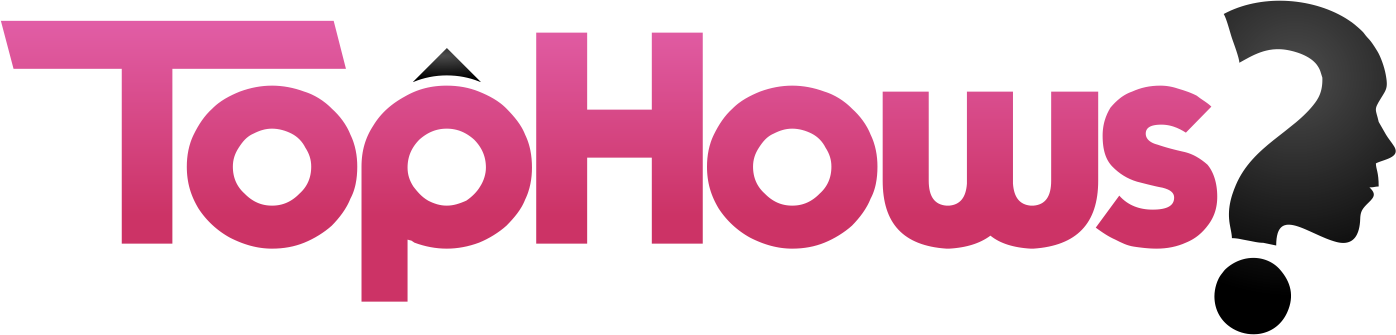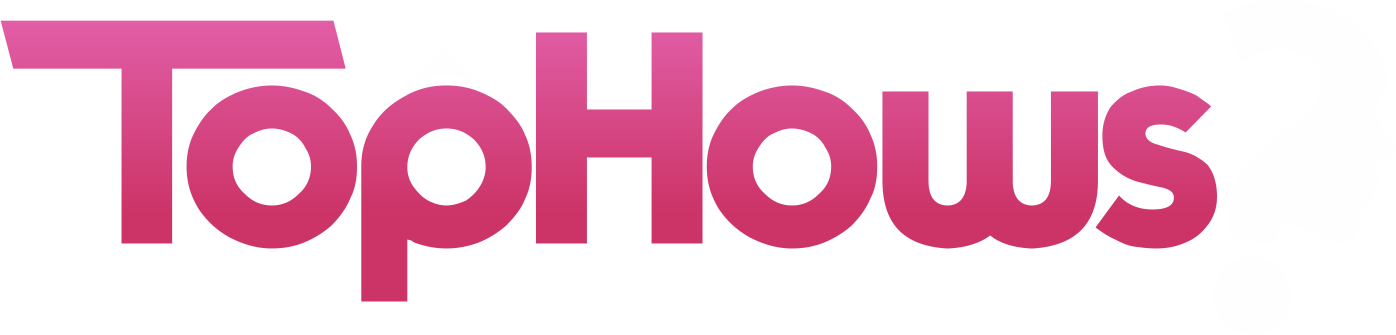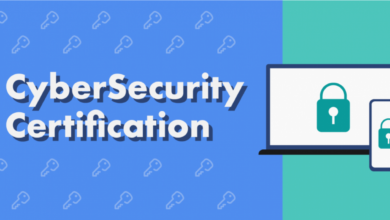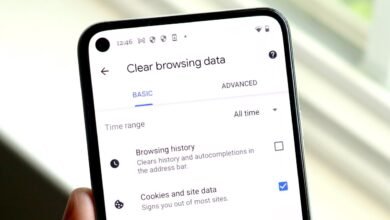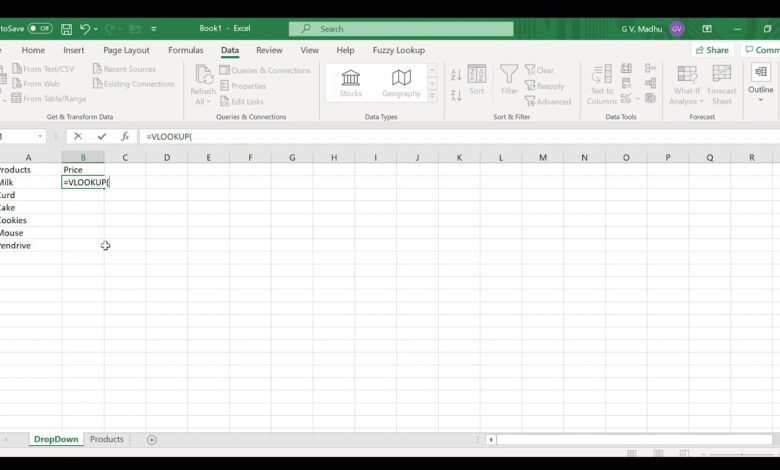
In today’s digital age, where data command is essential, Microsoft Excel is one of the most valuable tools for managing, interpreting, and delivering data. With its array of components and functionalities, Excel assigns users to work with vast quantities of data efficiently. A critical part of collecting data in Excel is the power to hide columns, which facilitates data display and analysis.
Excel is a universal platform for managing and using data, offering users different tools to improve productivity and efficiency. Whether you’re a student, a skilled, or a business owner, Excel delivers a robust framework for handling numerous data types, from simple lists to complicated datasets.
Understanding the Need to Hide Columns in Excel
Understanding the Need to Hide Columns in Excel arises from the necessity to streamline data presentation and enhance clarity in spreadsheets. It’s about recognizing that not all data points are relevant for every viewer or analysis. Hence, hiding columns allows users to focus on pertinent information without clutter.
This understanding empowers users to manage large datasets effectively and create concise reports that convey vital insights efficiently. By acknowledging the importance of hiding columns, Excel users can optimize their workflow, improve data interpretation, and present information that aligns with their audience’s needs.

Methods to Hide Columns in Excel
Methods to Hide Columns in Excel encompass various user-friendly techniques tailored to streamline data management and presentation. Within Excel’s arsenal lie methods aplenty: from the simple right-click “Hide” feature to the nuanced control found within the “Format Cells” dialogue box, offering precision in concealing columns.
Excel also provides the convenient “Hide and Unhide” feature, allowing users to toggle column visibility seamlessly as needed. Each method caters to different user preferences and scenarios, ensuring flexibility and efficiency in organizing and presenting data.
Understanding these diverse approaches empowers users to effectively conceal columns while maintaining accessibility and clarity within their Excel workbooks.
-
Using the Hide Option
Effortlessly concealing columns in Excel involves selecting desired columns and then right-clicking to unveil a context menu where the “Hide” option lies. This action swiftly shrouds the chosen columns from view, safeguarding their data while maintaining their hidden state.

-
Using the Format Cells Dialog Box
Another method involves using the Format Cells dialogue box. By selecting the columns, accessing the “Format Cells” option, and steering to the “Security” tab, users can check the “Hidden” checkbox to hide the specified queues.
-
Using the Hide and Unhide Feature
Within Excel’s arsenal lies the “Hide” and “Unhide” elements, installed in the “Format” menu, assigning users to selectively veil or show columns through the unique title of their alphabetical labels, thus giving them exact control over their data representation.
Benefits of Hiding Columns
Hiding columns in Excel offers several benefits, including:
- Simplifying complex datasets
- Focusing on relevant information
- Improving data presentation and readability
- Protecting sensitive or confidential data
Situations Where Hiding Columns is Useful
Hiding columns can be beneficial in various scenarios, such as:
- Presenting summarized data
- Concealing unnecessary information
- Protecting formulas or calculations
- Creating clean and organized reports
Tips for Effective Column Hiding
When hiding columns in Excel, consider the following tips for optimal results:
- Use consistent hiding techniques
- Document hidden columns for future reference
- Avoid obscuring critical information essential for analysis
- Test hidden columns in different viewing modes
Unhiding Columns in Excel
To reveal hidden columns in Excel, users can utilize the “Unhide” feature, accessible through the “Format” menu. This feature allows users to select and unhide specific columns by specifying their letters.
Best Practices for Managing Hidden Columns
To manage hidden columns effectively, adhere to the following best practices:
- Regularly review hidden columns for relevance
- Maintain clear documentation of hidden columns
- Communicate discreet column usage with collaborators
- Unhide columns when sharing or presenting data
Advanced Techniques for Hiding Columns
Exploring Advanced Techniques for Concealing Columns in Excel unveils innovative strategies to streamline data management and presentation. Excel offers dynamic functionalities such as conditional formatting and VBA macros, automatically enabling users to hide columns based on specific criteria or conditions.
By harnessing these advanced techniques, users can customize column-hiding processes to suit diverse project requirements and enhance workflow efficiency. Moreover, integrating automation tools and personalized scripts empowers users to execute complex hiding tasks precisely and quickly, optimizing data organization and analysis.
Embracing these advanced capabilities propels Excel users towards heightened productivity, data manipulation, and presentation proficiency.
Common Mistakes to Avoid While Hiding Columns
When hiding columns in Excel, avoid the following common mistakes:
- Hiding essential data without proper documentation
- Hiding entire columns unnecessarily
- Forgetting to unhide columns after analysis
- Hiding columns containing basic formulas or references
How to Hide Multiple Columns at Once
Hiding Multiple Columns at Once in Excel entails leveraging the platform’s efficiency-enhancing features to streamline data management tasks. Excel facilitates this process through intuitive methods like selecting contiguous columns and employing the “Hide” command, simultaneously concealing the chosen columns.
Alternatively, users can expedite the process using keyboard shortcuts or Excel’s advanced functionality to hide multiple non-contiguous columns easily. Understanding these techniques empowers users to efficiently organize and present complex datasets, optimizing productivity and enhancing the clarity of their Excel workbooks.
By mastering these strategies, users can proficiently navigate Excel’s capabilities, fostering streamlined workflows and effective data presentation.
Using Shortcuts for Quick Column Hiding
Employing Shortcuts for Swift Column Concealment in Excel expedites data management tasks, enabling users to navigate the platform more efficiently. Excel offers a range of keyboard shortcuts tailored for rapid column hiding, allowing users to execute commands swiftly without navigating through menus.
Users can simplify their workflow by learning and utilizing these shortcuts, saving time and effort. These shortcuts allow users to concentrate on their data research and production tasks, boosting productivity and ability to use Excel.
Learning and incorporating these shortcuts into one’s workflow improves user knowledge, facilitating seamless data manipulation and community.
Customizing Hidden Columns for Presentation
Tailoring Hidden Columns for Enhanced Presentation in Excel involves customizing visual elements to optimize data clarity and aesthetics. Users can apply formatting options like colour shading, font styles, and borders to distinguish hidden columns from visible ones, improving overall spreadsheet readability.
Additionally, utilizing contrasting colours or bold fonts for headers can draw attention to essential data subsets, facilitating audience comprehension. Employing these customization techniques enhances the visual appeal of presentations but also aids in conveying critical information effectively.
By integrating personalized touches into hidden column displays, users can elevate the professionalism and impact of their Excel presentations, fostering more transparent communication and engagement.

Collaborative Work and Hidden Columns
Collaborative Work and Hidden Columns in Excel foster seamless teamwork by ensuring transparency and efficiency in data management. Team members can coordinate efforts and share insights through effective communication and documentation while maintaining clarity regarding hidden column usage.
Establishing guidelines and protocols for managing hidden columns promotes consistency and facilitates smooth project collaboration. Additionally, leveraging Excel’s collaborative features enables real-time visibility into indistinct column modifications, enhancing accountability and teamwork.
By embracing collaborative practices and strategically leveraging hidden columns, teams can streamline workflows, optimize data organization, and achieve collective objectives with precision and cohesion.
Conclusion
In conclusion, mastering the art of hiding columns in Excel is pivotal for effective data management and presentation. By understanding the diverse methods, benefits, and best practices associated with hidden columns, users can optimize their workflow and enhance the clarity of their spreadsheets.
Hiding columns empowers users to streamline data visualization, protect sensitive information, and create concise reports tailored to their audience’s needs.
Users can provide clarity and facilitate seamless collaboration in shared workspaces through constant documentation and contact. By adopting the versatility of Excel’s components, users can upgrade their data-handling abilities and unlock new opportunities for productivity and efficiency.
FAQs
Will hiding columns affect Excel formulas and calculations?
Can I hide columns in Excel Online?
Is there a limit to the number of columns I can hide in Excel?
How can I quickly unhide all columns in Excel?