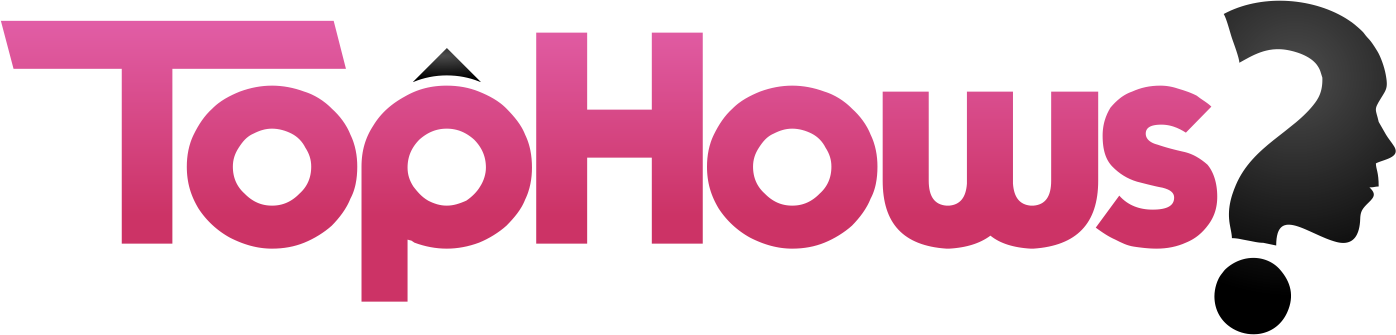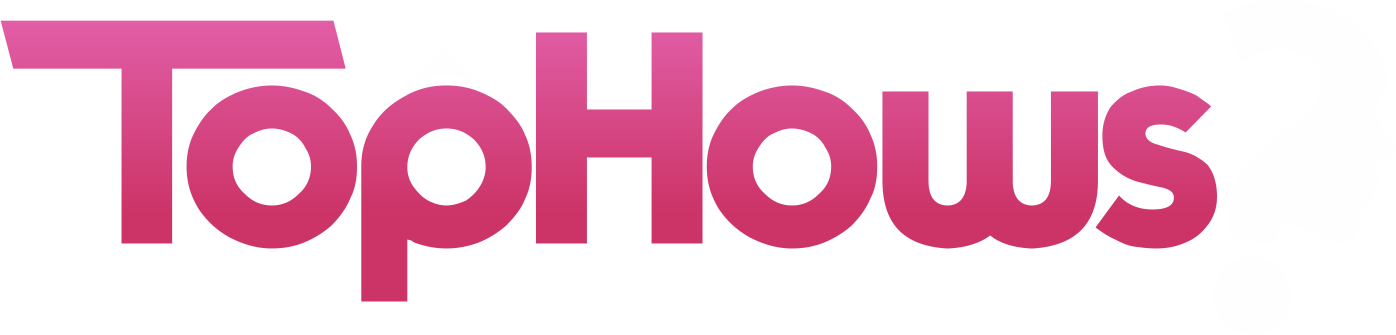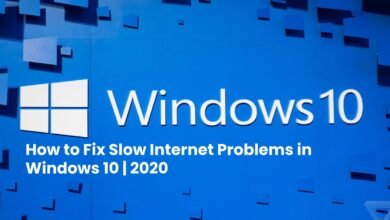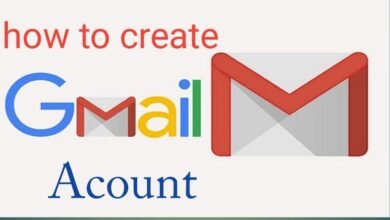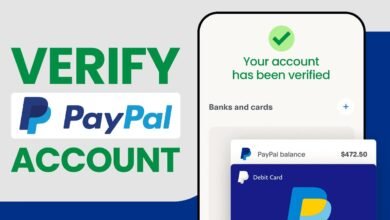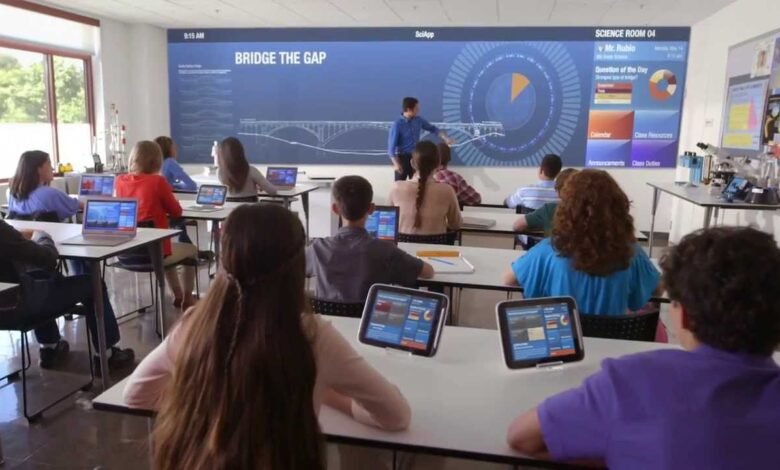
Venturing into the educational frontier, Create Google Classroom Website is a beacon of innovation, reshaping the teacher-student dynamic. Its blend of assignments and interaction cultivates a virtual ecosystem ripe for collective knowledge exchange. This guide navigates the path to crafting a dynamic Google Classroom arena, enabling educators to leverage its limitless potential and enhance learning paradigms.
Introduction to Google Classroom
Experience the transformative power of Google Classroom as it streamlines assignment dissemination, evaluation, and collaboration. Create your Google Classroom website today to foster seamless communication and exchange within your educational ecosystem.

Understanding Google Classroom Websites
Within the digital corridors of the Create Google Classroom Website, educators sculpt dynamic virtual hubs, amalgamating resources, tasks, and updates into a cohesive tapestry. Seamlessly entwined with Google’s productivity instruments, these cyber sanctuaries foster enriched learning environments, forging pathways to collaborative enlightenment.
Advantages of Creating a Google Classroom Website
Unified Nexus: A centralized hub houses all course essentials, fostering easy access to materials, assignments, and updates.
Harmonious Fusion: Google Classroom integrates with Google Drive, Calendar, and various Google services for seamless coordination.
Augmented Dialogue: Real-time communication empowers educators to engage with students promptly, offering timely feedback and fostering discussion.
Efficient Ecosystem: Digitization of resources minimizes paper usage, enhancing sustainability and simplifying administrative workflows.
Streamlined Connectivity: Google Classroom cultivates an interconnected environment, optimizing collaboration and enhancing educational efficiency.
Getting Started: Setting Up Your Google Classroom Website
“Getting Started: Setting Up Your Google Classroom Website” entails the initial steps in establishing your online educational platform. This process involves selecting a suitable domain name, creating a Google Classroom account, and customizing your website’s appearance and settings to align with your teaching objectives.
Educators can lay the groundwork for a seamless and effective virtual learning environment following these foundational steps.

-
Choosing a Domain Name
Crafting a Google Classroom website starts with choosing a domain name that reflects your class focus. Aim for simplicity and relevance, ensuring it resonates with your subject matter and aiding memorability.
-
Setting up Google Classroom
Essay on your voyage to Make a Google Classroom Website:
- Begin by logging into your Google history and training the academic forum.
- Initiate a new class, tailoring its parameters.
- Foster a personalized environment conducive to learning.
-
Customizing Your Website
After establishing your class, infuse your Google Classroom site with individuality by crafting a bespoke banner, theme, and layout. It will create a website that reflects your unique style and fosters an engaging atmosphere for your students.
Adding Content to Your Google Classroom Website
“Adding Content to Your Google Classroom Website” involves enriching your virtual learning space with educational materials, assignments, and resources. Through this step, educators can curate engaging content tailored to their students’ needs, fostering a dynamic and interactive online learning experience.

-
Creating Courses and Classes
Within Google Classroom, you can create separate courses for different subjects or grade levels. Each class can have unique assignments, resources, and discussions.
-
Uploading Resources
Educators possess the capability to seamlessly integrate diverse materials into their Google Classroom interfaces, from textual documents to multimedia presentations and web links, fostering a dynamic learning environment. These resources are meticulously structured into categorized folders, enhancing accessibility and facilitating efficient navigation for students.
-
Communicating with Students
Google Classroom fosters seamless teacher-student communication via class-wide announcements, personalized messages, and interactive discussion platforms. It allows for ongoing communication and collaboration beyond regular school hours.”
Utilizing Google Classroom Features
Unlocking Google Classroom’s potential entails delving into its tools, from assignment management to seamless communication. Teachers harness these capabilities to enrich student interaction, foster collaborative learning, and streamline administrative tasks, cultivating dynamic virtual classrooms.
-
Assignments and Grading
Google Classroom boasts a dynamic assignment management system, allowing educators to craft tasks, allocate deadlines, and offer feedback seamlessly. Its integrated grading feature streamlines assessment, enhancing the teaching and learning experience.
-
Class Announcements
Educators leverage the announcement tool to disseminate critical updates, gentle reminders, and noteworthy announcements among their students, fostering seamless communication and enhancing engagement within the learning environment.
Announcements are strategically placed atop the class stream, ensuring effortless accessibility and heightened attention from learners.
-
Discussion Boards
Harnessing Google Classroom’s discussion tool, students foster collaboration and dive into substantive dialogues while instructors adeptly moderate and guide as necessary.
Best Practices for Managing Your Google Classroom Website
Crafting a stellar Google Classroom website entails strategic content organization, fostering student interaction with dynamic elements, and delivering prompt feedback. Prioritizing intuitive design, encouraging student engagement, and facilitating seamless communication channels amplify the educational journey, enriching the learning environment holistically.
-
Organizing Content Effectively
To streamline navigation and accessibility, organize your Google Classroom website into logical sections and categories. Use descriptive titles and labels to help students find what they need quickly.
-
Engaging Students
Enliven your course materials by weaving multimedia, interactive exercises, and tangible, real-life illustrations, sparking active involvement and deeper engagement from learners. Craft an immersive learning journey where every element resonates, igniting curiosity and fostering dynamic interaction throughout the educational experience.
-
Providing Feedback
To promote growth and learning, offer timely and constructive feedback on student assignments and discussions. Use a variety of formats, such as written comments, audio recordings, or video feedback.
Integrating Google Classroom with Other Tools and Platforms
Let’s read more about the following steps.
- Google Drive
- Google Calendar
- Google Meet

-
Google Drive
Google Classroom integrates smoothly with Google Drive, enabling direct access and sharing of files from your Drive storage. It makes it easy to collaborate on documents and projects with your students.
-
Google Calendar
Seamlessly synchronize your Google Classroom assignments and events with Google Calendar, ensuring efficient deadline tracking and timely alerts for students’ organization and productivity. Students benefit from automatic notifications and reminders, enhancing their capacity to handle tasks and complete deadlines actually.
-
Google Meet
Google Meet integration enables virtual face-to-face communication and collaboration between teachers and students. You can host live video meetings, lectures, and discussions directly within your Google Classroom website.
Ensuring Security and Privacy
“Safeguarding student data integrity in Google Classroom necessitates stringent access controls, encryption protocols, and proactive privacy education initiatives for educators and learners. Upholding digital ethics and compliance standards bolsters trust, fostering a secure and confidential online learning ecosystem where privacy is paramount.”
-
Managing User Access
Manage permissions and user roles to control access to your Google Classroom website. Limit entry to explicit range or parts as required to keep privacy and safety.
-
Protecting Student Information
Adhere to best practices and prioritize data security and privacy in Google Classroom—Instil students with the importance of online security and dedicated digital citizenship for a safe education setting.
Troubleshooting Common Issues
Educators skillfully navigate the Create Google Classroom Website troubleshooting guide, swiftly resolving technical hurdles and fostering seamless integration, ensuring uninterrupted student learning experiences.
Their adept approach guarantees smooth accessibility, enhancing the efficacy of digital learning environments. Their proactive stance cultivates a fluid educational voyage, providing continuous learning experiences for all participants, thus improving instructional efficacy.
-
Technical Glitches
Stay vigilant to resolve potential technical hiccups, encompassing connectivity glitches, browser discrepancies, or platform-centric malfunctions, ensuring seamless operations. Provide clear instructions and resources for troubleshooting common issues.
-
Student Access Problems
Address any issues related to student access to your Google Classroom website promptly. Offer alternative methods of communication and support for students who may encounter difficulties.
-
Integration Challenges
If you encounter challenges integrating third-party tools or platforms with guidance from Google Classroom, contact Google’s support channels or engage with online forums and communities for tailored assistance.
Staying Updated with Google Classroom Features
Google Classroom continuously evolves, with new features and updates regularly rolling out.”Stay ahead with the freshest updates and refinements to elevate your Google Classroom journey.
Tips for Improving User Experience
Elevate the Google Classroom experience for students by infusing your virtual space with user-friendly charm. Craft an engaging atmosphere through thoughtfully designed layouts, seamlessly navigable paths, and tech-savvy, responsive elements. Transform education into an interactive journey where accessibility meets aesthetic appeal.
-
User-Friendly Design
Design your Google Classroom website with usability and accessibility in mind. Use clear navigation menus, intuitive layouts, and responsive design elements to enhance the user experience.
-
Mobile Accessibility
“Unveil an intuitively designed Google Classroom interface optimized for mobile devices, fostering dynamic student interaction and learning flexibility beyond physical confines.”
Conclusion
Crafting a digital nexus via Google Classroom enables educators to sculpt interactive educational realms, melding diverse tools to streamline engagement and knowledge dissemination. Educators utilize its varied capabilities to energize educational spaces, allowing students to thrive and collaborate effortlessly in their academic pursuits.
The platform’s adaptability nurtures a harmonious digital terrain, enhancing avenues for deep interactions and collective knowledge cultivation, enhancing the educational odyssey.
FAQs
Does Google Classroom come at a cost?
Is it feasible to join Google Classroom with other learning control systems?
How secure is Google Classroom for student data?
Can parents access Google Classroom?