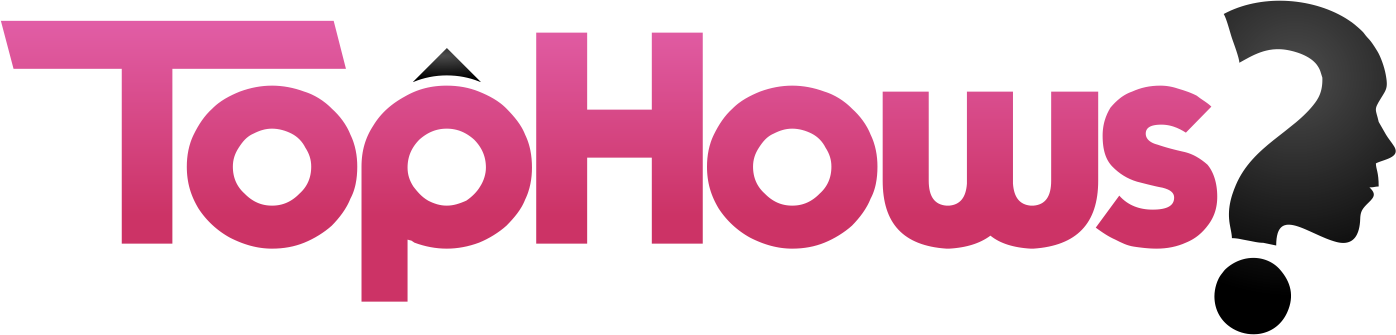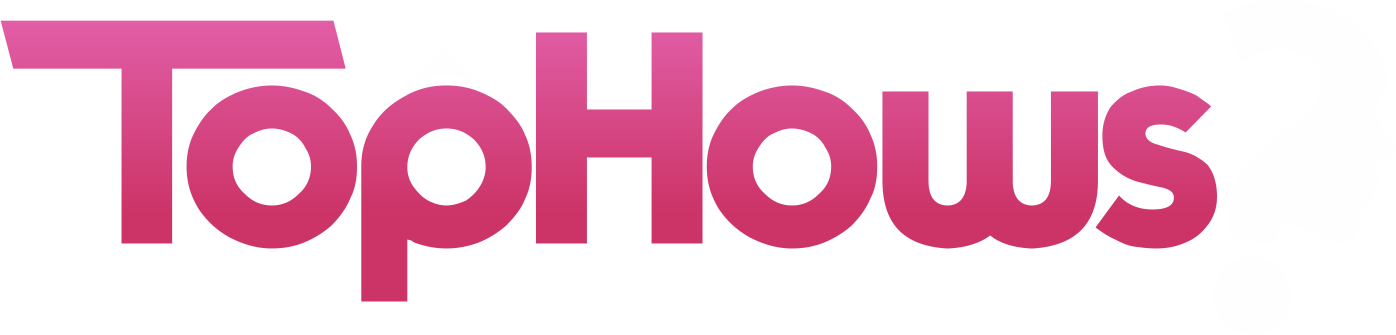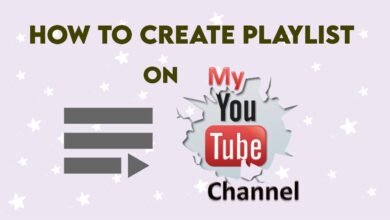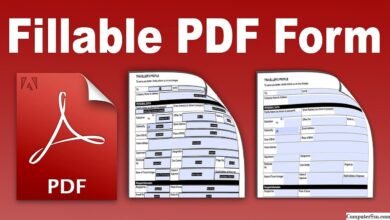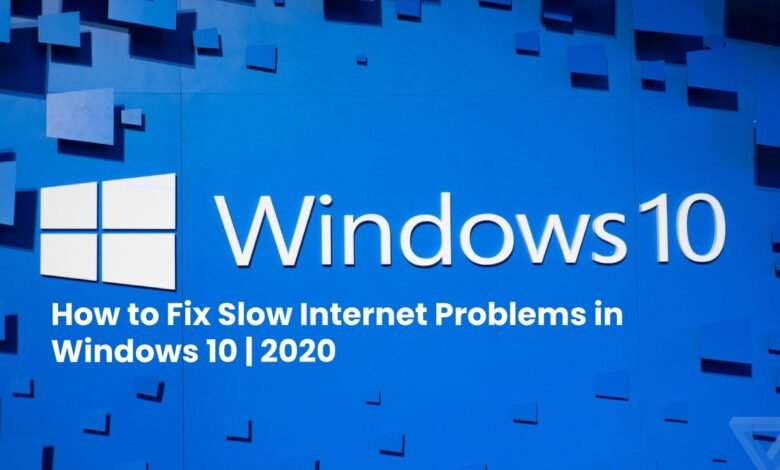
We’ve all encountered the problem of pouring a movie or joining a Zoom call to be blocked by slow internet speeds. A dependable and fast internet connection is important in our progressively linked world. If your Windows 10 device is working with fixed slow internet, don’t worry. This guide will walk you through several steps to fix slow Windows internet, helping you quickly identify and resolve the issue. Follow our expert tips to restore connection speed and enjoy seamless browsing, streaming, and video calls.
Diagnosing the Problem: Checking Your Internet Speed
Before exploring solutions to fix slow internet on Windows, it’s crucial to determine the exact speed of your connection. Websites like Speedtest.net or Fast.com can help you calculate your download and upload rates. Then, reach these results with the rates your Internet Service Provider (ISP) pledged.
-
Using Windows Network Diagnostics
Windows 10 comes with built-in network distinctive tools. To use them, right-click on the grid icon in the system tray, choose “Troubleshoot problems,” and follow the prompts. This tool can recognize and fix typical network issues automatically.
Basic Troubleshooting Steps
Start with simple yet practical methods to fix slow internet on Windows. Reboot your router and modem, ensure your Windows 10 is up-to-date, and quickly restart your computer to resolve connectivity issues. These initial steps can significantly enhance your internet speed and overall connection stability.
-
Restarting Your Router and Modem
One of the easiest yet most useful fixes is restarting your router and modem. Open both devices, wait 30 seconds, then plug them back in. It can fix many connectivity issues.

-
Checking for Windows Updates
Confirm your Windows 10 is up-to-date by running Settings > Update & Safety > Windows Update and scanning for updates. Sometimes, updates include fixes for network-related problems.
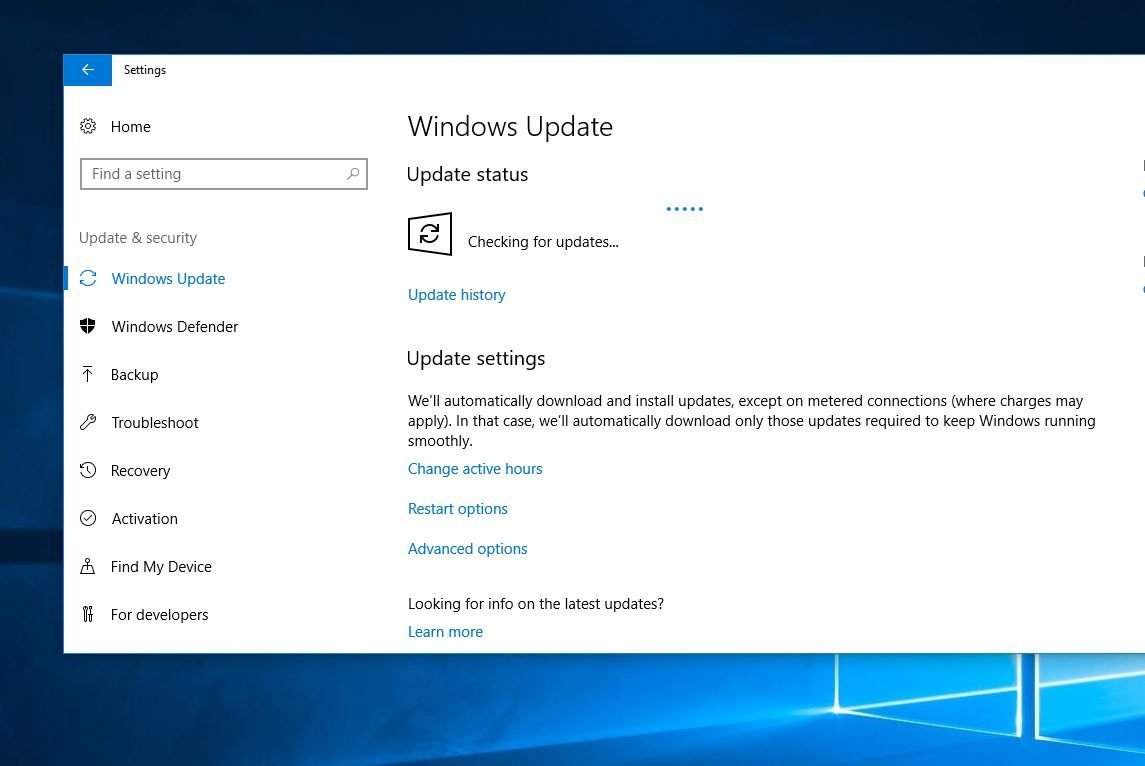
-
Rebooting Your Computer
A simple reboot can often determine a momentary defect. Save your work, close all applications, and continue your computer.
Advanced Network Settings
Delve into more sophisticated solutions to enhance your internet performance. It involves fine-tuning your network adapter configurations, switching to faster DNS servers, and turning off IPv6 to resolve compatibility issues, ensuring your network settings are optimized for the best possible speed and stability.
-
Adjusting Network Adapter Settings
Go to Device Manager (right-click the Start button and select it) and discover your network development under “Network accessory.” Right-click and select “Properties,” then go to the “Progressive” tab. You can squeeze settings such as “Speed & Duplex” to optimize the version.
-
Changing DNS Servers
For potentially faster internet, consider switching from your ISP’s default DNS to Google DNS (8.8.8.8, 8.8.4.4) or Cloudflare DNS (1.1.1.1). You can modify DNS settings in the Network & Internet settings under “Change adapter choices.”
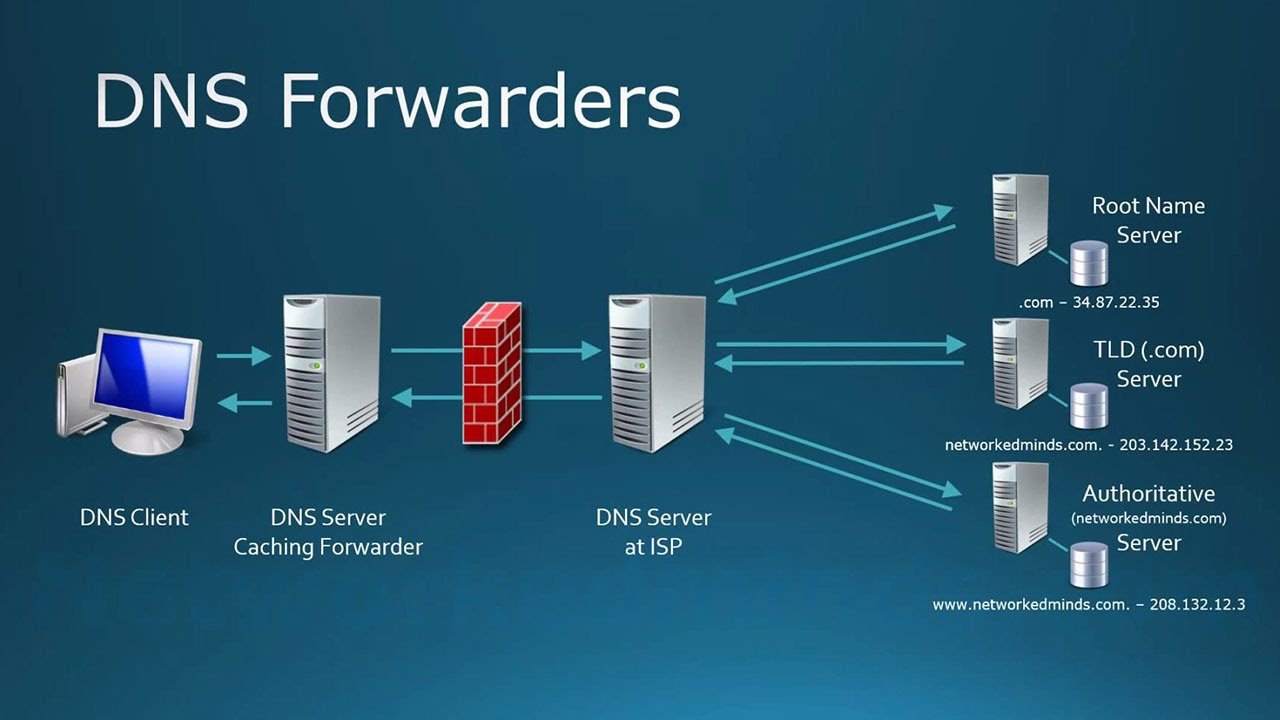
-
Turning off IPv6
IPv6 can occasionally cause issues with certain networks. To disable it, open Network Connections, right-click your network, choose “Properties,” and deselect “Internet Protocol Version 6 (TCP/IPv6).
Optimizing Network Connections
Improve your internet speed by working with applications that consume excessive transfer speed, minimizing set operations, and opting for a wired Ethernet connection over Wi-Fi. These systems ensure your network runs competently, having more stable and faster internet knowledge.
-
Managing Bandwidth-Hogging Applications
Applications like flood clients or follow backup services can consume a lot of bandwidth. Ensure these applications are not running in the background. You can control startup applications via Task Manager by right-clicking the taskbar, choosing “Task Manager,” and navigating to the “Startup” tab.
-
Limiting Background Applications
Windows 10 often has numerous background applications running. Go to Settings > Privacy > Location apps and turn off the apps you don’t need running.
-
Using Ethernet Instead of Wi-Fi
Whenever possible, use a wired Ethernet link instead of Wi-Fi. Ethernet connections are typically faster and more durable.
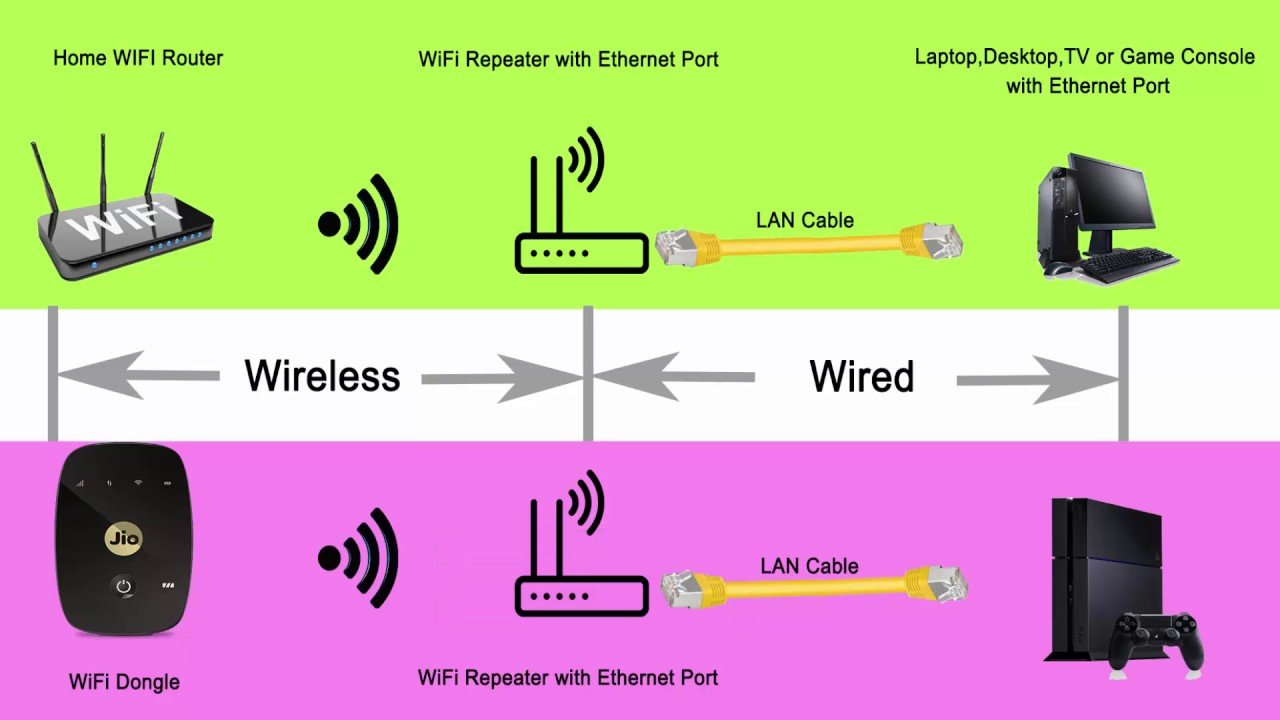
Updating Network Adapter Drivers
Outdated drivers can drive network issues. Go to Device Manager, find your network adapter, right-click, and choose “Update driver.” Choose the option to explore automatically for revised driver software.
-
Updating Router Firmware
Log into your router’s web combine (usually by entering its IP address into a browser). Check the firmware team and update it if a newer version is available. Follow the plant’s teachings carefully.
Configuring Windows Settings for Better Performance
Maximize your internet speed by fine-tuning Windows settings. Adjust power management options, tweak the QoS Packet Scheduler, and disable Windows Auto-Tuning to ensure your system allocates resources efficiently. These adjustments can significantly enhance network performance and overall system responsiveness.
-
Modifying Power Management Settings
Windows may lower the power to your network adapter to save energy. Go to Device Administrator, find your web adapter, right-click, select “Properties,” then the “Power Management” tab. Rampant. “Let the computer turn off this device to save power.”
-
Adjusting QoS Packet Scheduler
Grade of Service (QoS) settings can prioritize specific types of traffic. Go to your network adapter effects and find the QoS Packet Scheduler—test by enabling or undermining it to see if it affects your speed.
-
Disabling Windows Auto-Tuning
Windows Auto-Tuning can sometimes cause issues. To turn it off, open Command Prompt as an administrator, type netsh int tcp, set global autotuninglevel=disabled, and press Enter.
Checking for Malware and Viruses
To save your internet speeds, ensure your system is free from malware and viruses. Perform complete system scans using reliable antivirus software and specialized anti-malware tools. Identifying and releasing negative software can significantly enhance your network performance and keep a safe online environment.
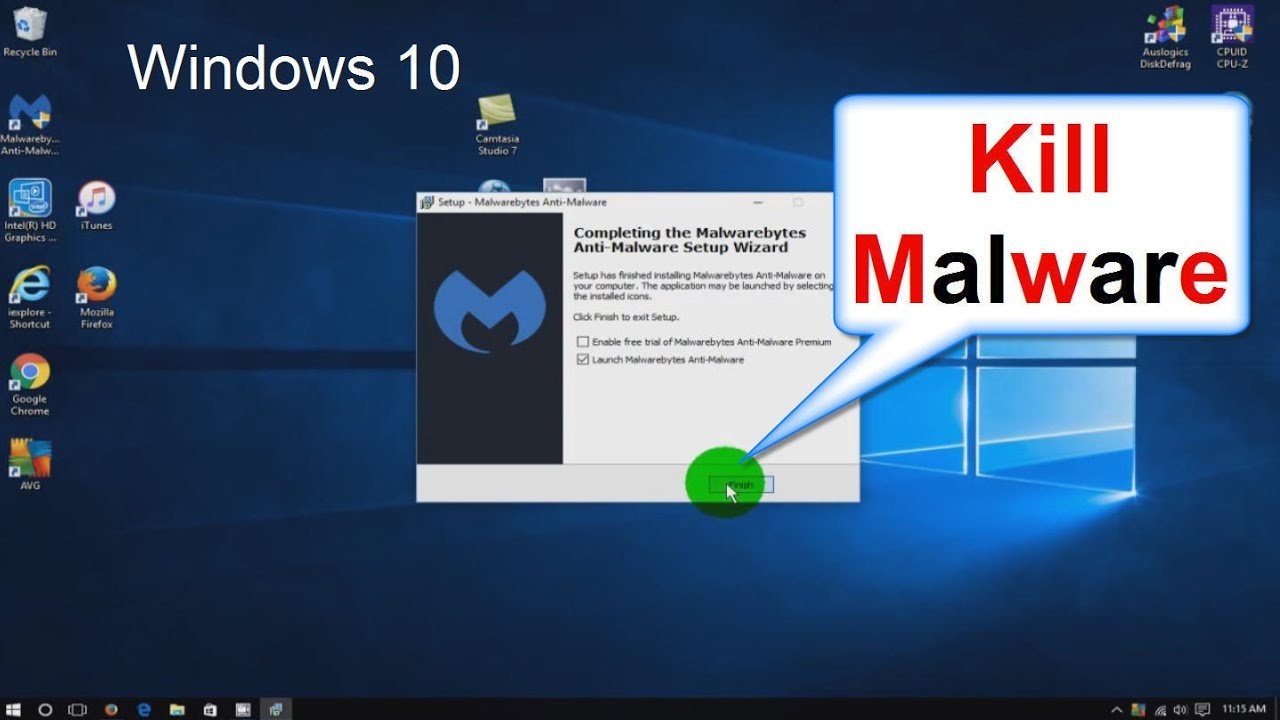
-
Running a Full System Scan
Malware and viruses can significantly affect your internet speed. Use Windows Defender or another respected antivirus schedule to run a full system scan.
-
Using Anti-Malware Tools
Tools like Malwarebytes can help catch and release negative software impacting your network performance.
-
Clearing Cache and Cookies
Over time, browsers get cache and cookies, hindering your browsing experience. Go to your browser’s settings and clear these regularly.
-
Disabling Browser Extensions
Extensions can also impact performance. Disable unnecessary extensions and see if it improves your browsing speed.
-
Using a Different Browser
Switching browsers can make a difference. If you’re experiencing slow speeds with Chrome, try Firefox, Edge, or another browser to see if it helps.
Advanced Windows Features: Using Netsh Commands
Netsh commands can help optimize and reset your network settings. Open Command Prompt as an officer and use controls like netsh int ip reset and netsh winsock reset.
-
Configuring Group Policy Settings
Group Policy settings can be changed for advanced users to enhance network performance. Use the Group Policy Editor (gpedit. msc) to make changes, but be careful, as wrong settings can cause issues.
-
Utilizing Windows Registry Tweaks
Squeezing the Windows Registry can also help. However, this is for progressive users and should be done with caution. Always back up the registry before creating changes.
-
Upgrading Your Router
If your router is old, it may need to catch up with the latest measures. Consider upgrading to a newer standard that offers faster rates and a better range.
-
Using a Wi-Fi Extender
If your home has over zones, a Wi-Fi extender can increase the movement to those areas.
-
Positioning Your Router for Optimal Performance
Place your router in a prominent location, away from fences and other obstacles, to provide the best potential signal throughout your home.
-
Getting Your Internet Service Provider
Sometimes, the issue is with your ISP. Get them to confirm everything runs smoothly on their end.
-
Reviewing Your Internet Plan
Ensure that your existing internet plan satisfies your needs. If you’ve expanded the number of machines or internet usage, it might be time to boost your plan.
-
Considering a Plan Upgrade
Higher-tier plans offer better speeds and more bandwidth, which can greatly enhance your internet experience.
Miscellaneous Tips: Disconnecting Unused Devices
Devices attached to your network but not in use can still down bandwidth. Unfasten any devices you’re not using.
-
Using a VPN
A VPN can enhance internet speeds by avoiding your ISP’s choke. However, relying on the server you link to can also slow down your connection.
-
Monitoring Network Traffic
Use tools to monitor your network traffic and determine any unique activity or appliances drinking a lot of bandwidth.
Conclusion
To fix slow internet on Windows, you’ll need to try various methods, from basic troubleshooting and advanced settings adjustments to occasional hardware upgrades. Following the steps outlined in this guide, you can diagnose and resolve most issues, ensuring a smoother and faster internet experience. Regular maintenance and staying informed about the latest updates and technologies will help keep your internet operating at its best.
FAQs
How do I fix slow internet only on my PC?
How to increase bandwidth on a PC?
Can outdated hardware affect my internet speed?
Is it secure to utilize third-party DNS servers?
What should I do if my internet rate doesn't improve?
Is it secure to utilize third-party DNS servers?