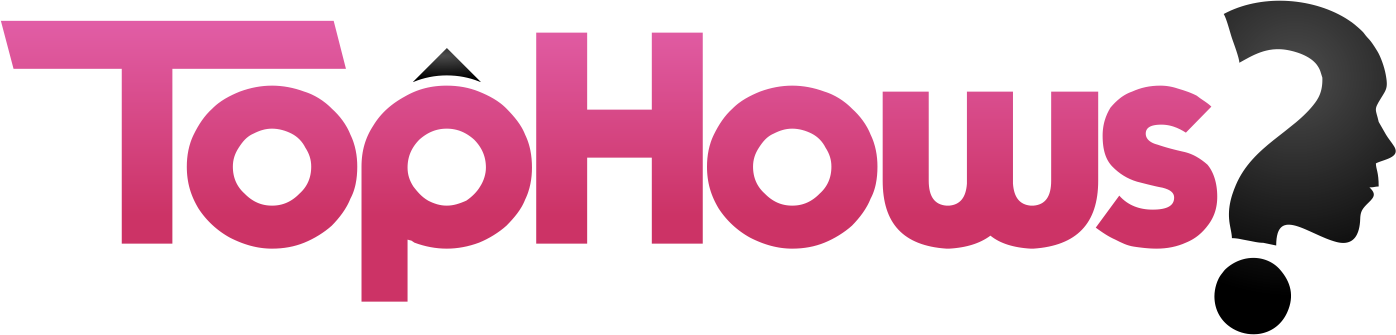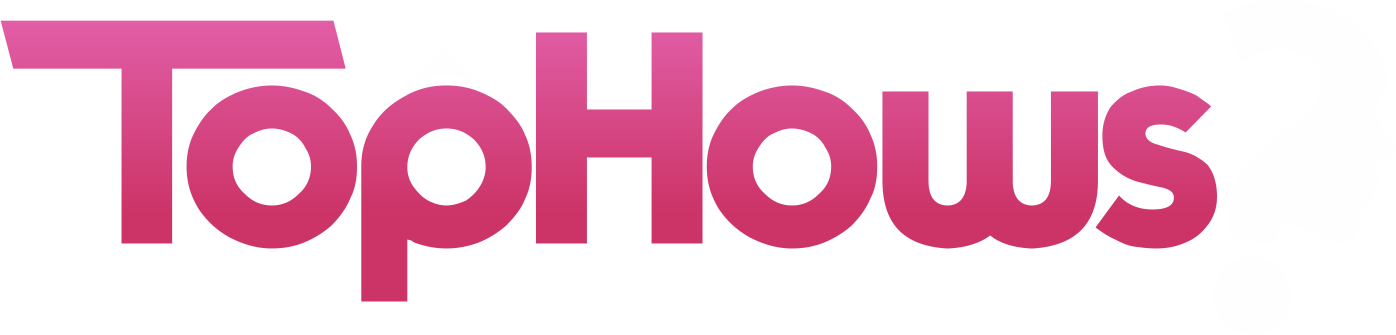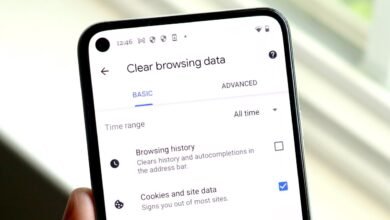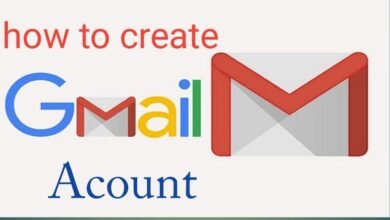Microsoft Excel is a challenging ally for solving insights, reducing data input, and creating a seamless organization. Its dynamic Excel dropdown menu feature unlocks Excel’s potential, streamlining data input with ease and precision. This guide explores the step-by-step process of crafting these menus and offers expert insights to maximize their effectiveness. Elevate your Excel proficiency and revolutionize your data management experience.
Introduction to Excel Dropdown Menus
Excel dropdown menus are universal tools developed to improve data entry efficiency and precision within Microsoft Excel spreadsheets. These interactive features supply users with predefined options, eradicating the necessity for manual data input and minimizing the risk of typographical errors. Unlike standard data entry forms, dropdown menus offer a streamlined process for data verification, providing character and standardization across datasets.
Excel dropdown menus play a crucial role in optimizing productivity and maintaining data goodness within Excel workbooks by simplifying the sampling process for users and encouraging uniformity in data entry methods. This essential feature allows users to easily and accurately harness Excel’s full potential in data governance.

Understanding the Purpose of Dropdown Menus
Dropdown menus act as marine aids within Excel, showing users a structured process for data entry. By offering predefined options, they facilitate the appointment process, decreasing mistakes and providing character in data input. These menus are not merely convenience tools but strategic elements in data validation, fostering accuracy and efficiency.
Their purpose extends beyond simplifying user interactions; they uphold data integrity by enforcing standardized input methods. Thus, understanding the significance of dropdown menus unveils their pivotal role in enhancing productivity and maintaining data quality within Excel spreadsheets, marking them as indispensable assets in modern data management practices.
- Ensuring consistency and standardization in data entry
- Reducing the risk of typographical errors
- Simplifying data entry for users with limited knowledge of Excel
- Streamlining data validation processes
Steps to Create a Dropdown Menu in Excel
Creating a dropdown menu in Excel involves several specific steps. First, you set up your worksheet and place the cells on the menu. Next, you collect a list of opportunities for the dropdown menu, providing relevance and clarity. Utilizing Excel’s Data Validation feature, you specify the range of cells containing your list, linking it to the desired cells.
It establishes the foundation for your dropdown menu, enabling users to select options seamlessly. By following these systematic steps, you empower yourself to enhance data entry efficiency and accuracy, leveraging Excel’s functionality to streamline your workflow effectively.
1. Setting Up Your Excel Worksheet
Establish a solid foundation for dropdown menu creation in Excel by strategically structuring your worksheet data to enhance clarity and coherence. Identify the specific cells where you intend to implement dropdown menus, keeping in mind their purpose and relevance to your data. Consider the layout and design of your worksheet, aiming for simplicity and ease of use.
Additionally, optimize cell formatting and alignment to enhance readability and usability. By meticulously preparing your Excel worksheet beforehand, you pave the way for the smooth implementation of dropdown menus, ultimately streamlining your data entry process and improving overall efficiency in Excel data management tasks.

2. Creating a List for the Dropdown Menu
Crafting the list for your dropdown menu involves thoughtful consideration and strategic planning. Begin by identifying the options that best align with the purpose and context of your data entry task. Choose concise and descriptive labels that accurately represent each option, ensuring clarity for users.
Curate the list meticulously, omitting irrelevant or redundant choices to streamline the selection process. Consider the frequency of use for each option and prioritize those most commonly accessed by users. By supporting time and effort in developing a well-structured and complete list, you lay the foundation for a seamless and efficient dropdown menu background in your Excel spreadsheet.

3. Utilizing Data Validation
Data verification is the backbone for executing dropdown menus in Excel, providing precision and character in data entry. This component assigns users to determine specific standards for a cell range, including the range of good deals. Setting up data verification rules allows you to implement data goodness and contain errors by limiting input to predefined choices.
Also, data validation delivers customizable error signals and input notes, driving users via the selection procedure and enhancing usability. Leveraging Excel’s data validation stuff optimizes data entry workflows, enabling efficient and error-free data control methods within your spreadsheet.

Customizing Dropdown Menus in Excel
Data validation is the backbone for implementing Excel dropdown menus, ensuring data entry accuracy and consistency. This feature empowers users to define specific criteria for cell content, including the range of acceptable values. By setting up data validation rules, you enforce data integrity and prevent errors by restricting input to predefined options.
Also, data verification delivers customizable error signals and input notes, guiding users through the appointment process and improving usability. Leveraging Excel’s data verification stuff optimizes data entry workflows, enabling efficient and error-free data management techniques within your spreadsheet.
Advanced Techniques for Excel Dropdown Menus
Beyond the basics, Excel offers advanced techniques to elevate your dropdown menu capabilities. Dynamic lists update dynamically based on changes to source data, ensuring real-time accuracy. They incorporate dependent dropdown menu link selections, enabling hierarchical data organization. These techniques empower users to create intricate data entry systems tailored to specific needs.
Users unlock Excel’s full potential for data management by mastering dynamic and dependent dropdown menus. These advanced features enhance efficiency and enable sophisticated data validation processes. Embracing these techniques transforms dropdown menus from simple selection tools to powerful assets for streamlined data entry and management within Excel spreadsheets.
1. Using Dynamic Lists
Dynamic lists in Excel revolutionize data management by offering real-time updates based on changing data. Unlike static lists, dynamic lists adapt automatically to reflect alterations in the underlying data, ensuring accuracy and relevance at all times. Harnessing functions like OFFSET and INDIRECT empower users to craft fluid ranges that adapt seamlessly to expanding or shrinking data sets.
This flexibility allows users to keep up-to-date dropdown menus without manual intervention, facilitating data entry operations and improving overall efficiency. Embracing active lists empowers users to harness the whole possibility of Excel’s data governance capacities, revolutionizing the way data is managed and interpreted within spreadsheets.
2. Incorporating Dependent Dropdown Menus
Dependent dropdown menus in Excel facilitate intricate data organization by establishing selection relationships. Unlike standalone menus, dependent menus dynamically adjust their options based on prior selections, offering a hierarchical structure to data entry. By linking the options in one menu to those in another, users can streamline complex data entry tasks and ensure accuracy in selection.
This functionality helps users navigate related datasets seamlessly, making data entry more intuitive and efficient. Combining conditional dropdown menus allows users to create refined data entry procedures within Excel, improving productivity and enabling better data management techniques.

Tips for Effective Use of Dropdown Menus
- Keep your dropdown lists concise and relevant to the data entry task.
- Use clear and descriptive labels for each option in the dropdown menu.
- To avoid formatting complications, avoid employing spaces or special characters within your item listings.
- Test your dropdown menus to ensure they function as planned before transferring your Excel file with others.
Troubleshooting Common Issues
- Though invaluable, dropdown menus in Excel may encounter occasional hurdles, including:
- Dropdown arrows do not appear
- Incorrect list items displayed
- Data validation errors
- Incompatibility with specific Excel versions
To troubleshoot these issues, review your data verification settings and ensure alignment between your Excel file and the current version in use.
Conclusion
Creating dropdown menus in Excel is a short yet effective way to enhance data entry efficiency and precision. By following the steps summarized in this article and studying advanced methods, you can unlock the whole possibility of dropdown menus in Excel and simplify your data management processes.
FAQs
Can the appearance of the dropdown arrow be customized in Excel?
Is it feasible to generate a dropdown menu integrated with Excel formulas?
Can I protect cells containing dropdown menus from being edited?
Are dropdown menus supported in Excel Online?