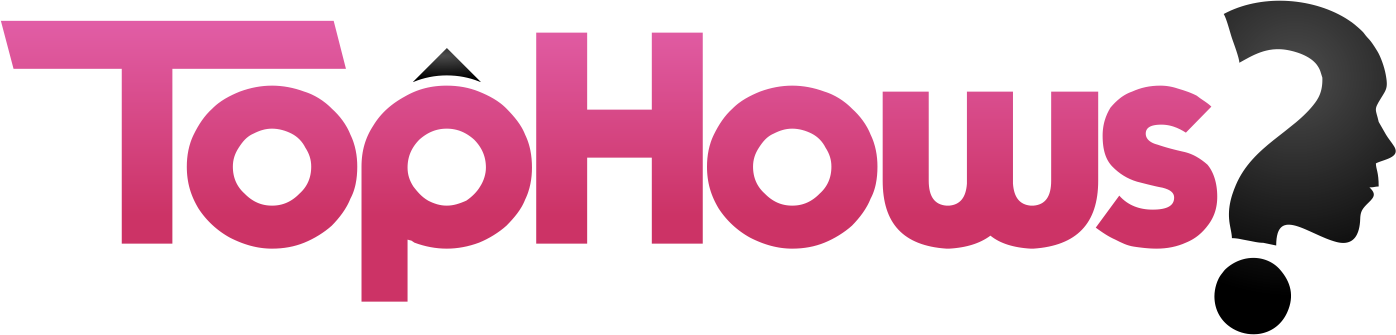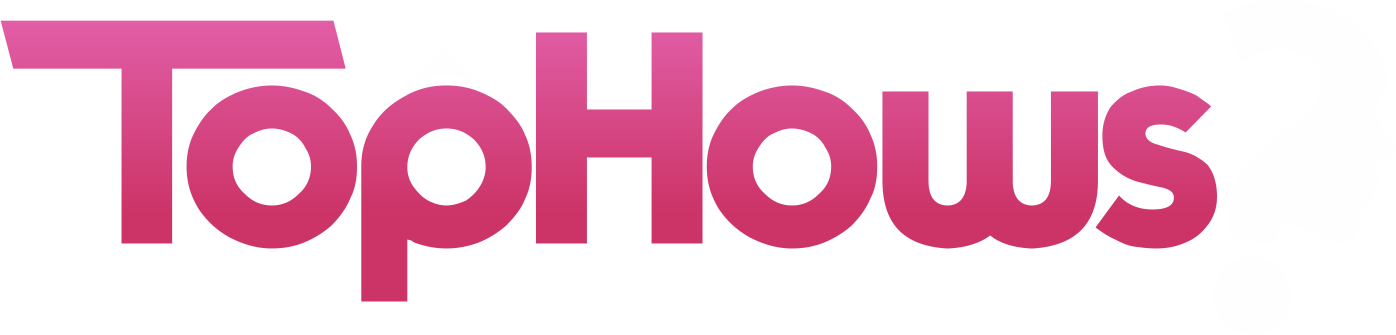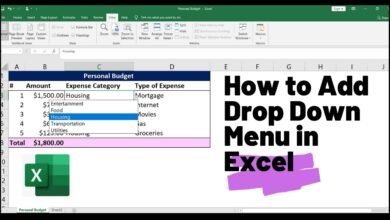Adding music to your Google Slides displays can make a good presentation remarkable. It can set the perspective, entertain your audience, and keep your message. But how do you go around counting music to Google Slides? In this guide, we’ll walk you through the efforts to seamlessly integrate music into your shows, making them more decadent and unique.
Getting Started with Google Slides
Before diving into the music aspect, let’s ensure you can create and access presentations in Google Slides.
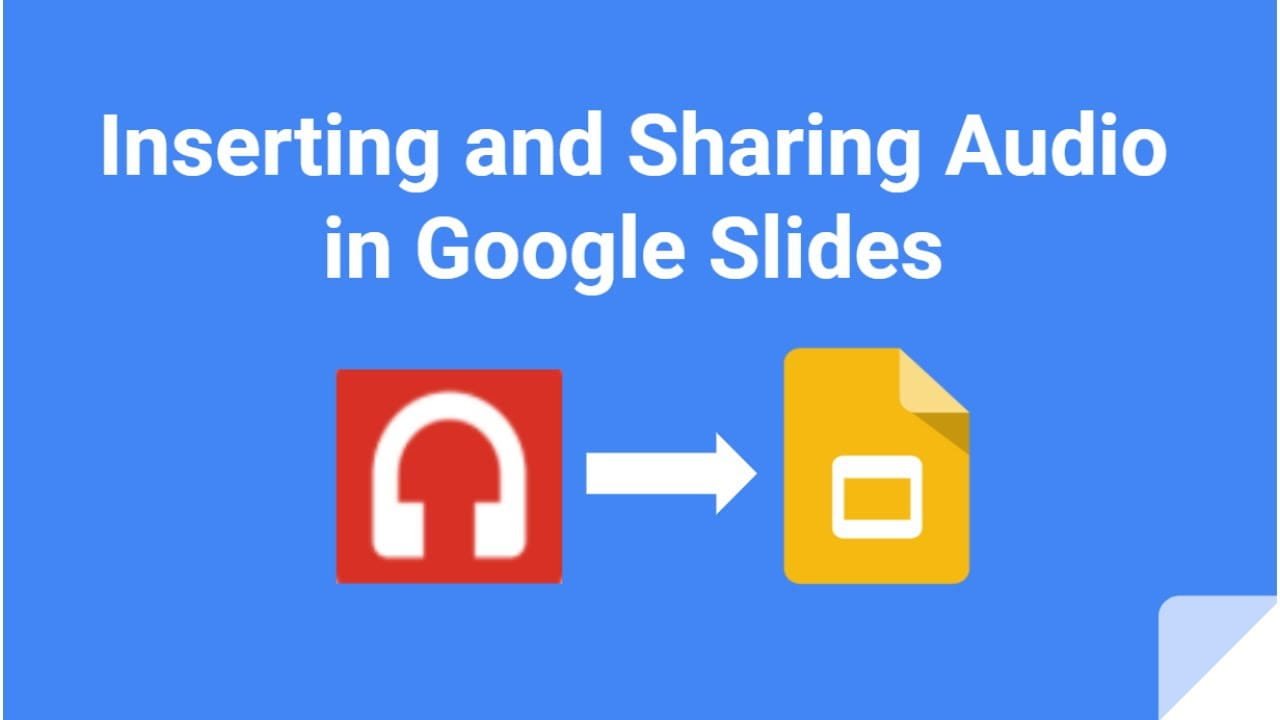
-
Creating a New Presentation
Select your track on platforms like SoundCloud or Spotify to incorporate third-party music into Google Slides. Copy the track URL, then go to “Insert” and choose “Link” in Google Slides to paste the URL on your desired slide.
For a more integrated experience, consider embedding the web player. This method enhances your presentation with diverse audio options, making it more engaging without directly embedding the music file.
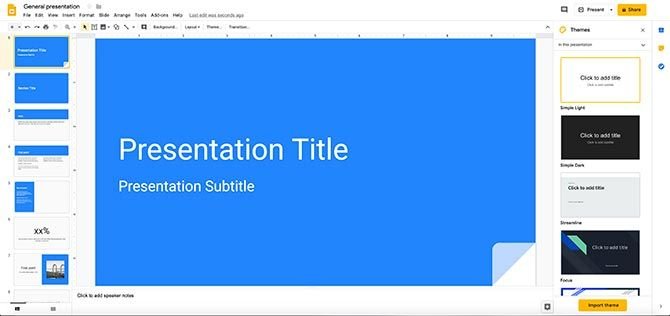
-
Accessing Existing Presentations
- To integrate third-party music into an existing Google Slides presentation:
- Open the file from Google Drive.
- Choose the slide where you want to add the music, then click “Insert” and select “Link.”
- Paste the track URL from platforms like SoundCloud or Spotify. You can also embed a web player for continuous play.
This method allows you to enhance your presentation with a broader range of music options.
Choosing the Right Music
Music can significantly influence the tone of your presentation. Here’s how to pick the right tracks.
-
Types of Music for Different Presentations
Corporate Presentations: Use instrumental or soft background music to maintain professionalism.
Educational Presentations: Choose calm, steady tunes that aid concentration.
Creative Presentations: Feel free to use upbeat or thematic music that reflects the innovative nature of your content.
-
Legal Considerations for Using Music
Confirm you have the right to use the music you select. To bypass copyright cases, use royalty-free music or music for which you have bought a right.
Adding Music from YouTube
YouTube is a fantastic source for music, and embedding a YouTube video is straightforward.
-
Finding Suitable Music on YouTube
Search for ways that fit your production’s mood and drive to find the right music on YouTube for your Google Slides display. Use keywords like “royalty-free” or “background music” to find appropriate alternatives. Once you see a way you like, duplicate its URL. You can then implant the YouTube video into your drops or connect to it for an improved hearing experience.
-
Embedding YouTube Videos in Slides
- Go to the slide where you want to add music.
- Click on “Insert” in the menu bar.
- Pick “Video” and enter the URL of the YouTube video.
- Resize and position the video as needed.
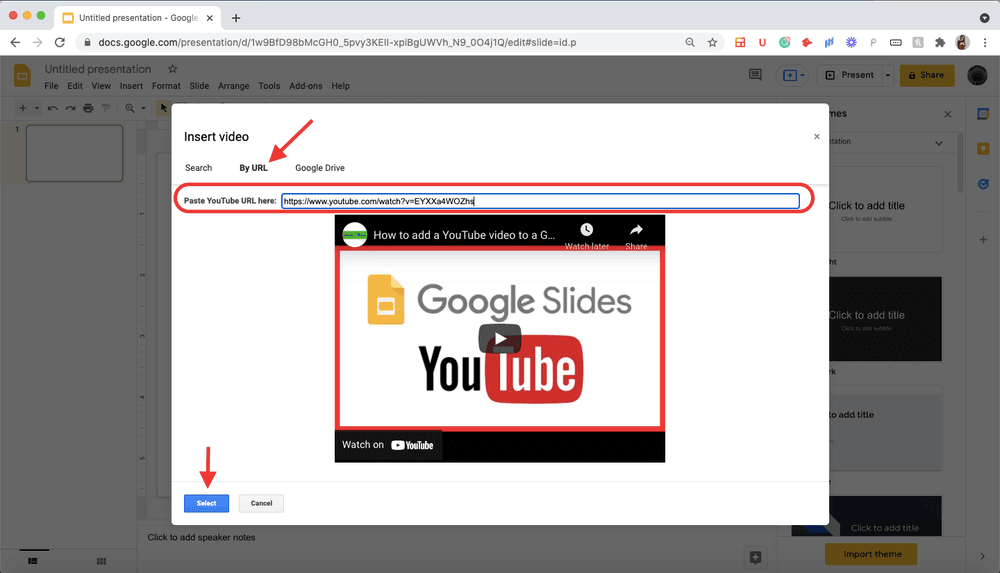
Adding Music from Google Drive
You can also add music files stored in your Google Drive.
-
Uploading Music to Google Drive
- Upload your music file to Google Drive if it’s not already there.
- Make sure the file is accessible to everyone who needs the presentation.
-
Linking Google Drive Music to Slides
- Go to the slide where you want to add music.
- Click on “Insert” in the menu bar.
- Select “Audio” and choose the file from your Google Drive.
Using Third-Party Music Services
Third-party services can provide additional music options and features.
-
Overview of Third-Party Music Services
Third-party music benefits like SoundCloud, Spotify, and Apple Music offer comprehensive way libraries that can improve your Google Slides presentation. These platforms provide a variety of genres and styles to suit any presentation theme.
While direct integration with Google Slides isn’t possible, you can embed links or use web players to incorporate these music tracks. This approach allows for a more personalized and dynamic audio experience, making your presentations more engaging and professional.
-
Integrating Third-Party Music into Google Slides
Find your track on platforms like SoundCloud or Spotify to integrate third-party music into Google Slides. Copy the track link, then go to “Insert,” select “Link,” and paste the URL into your slide into your slide. For a seamless experience, consider embedding a web player.
This method allows you to include diverse music options, enhancing your presentation’s audiovisual appeal without directly embedding the music file.
Setting Up Music Playback
Adjust playback settings to control how and when your music plays.
-
Adjusting Music Playback Settings
- Click on the music icon in your slide.
- You can use the “Format options” pane to set playback options like “Play on click” or “Automatically.”
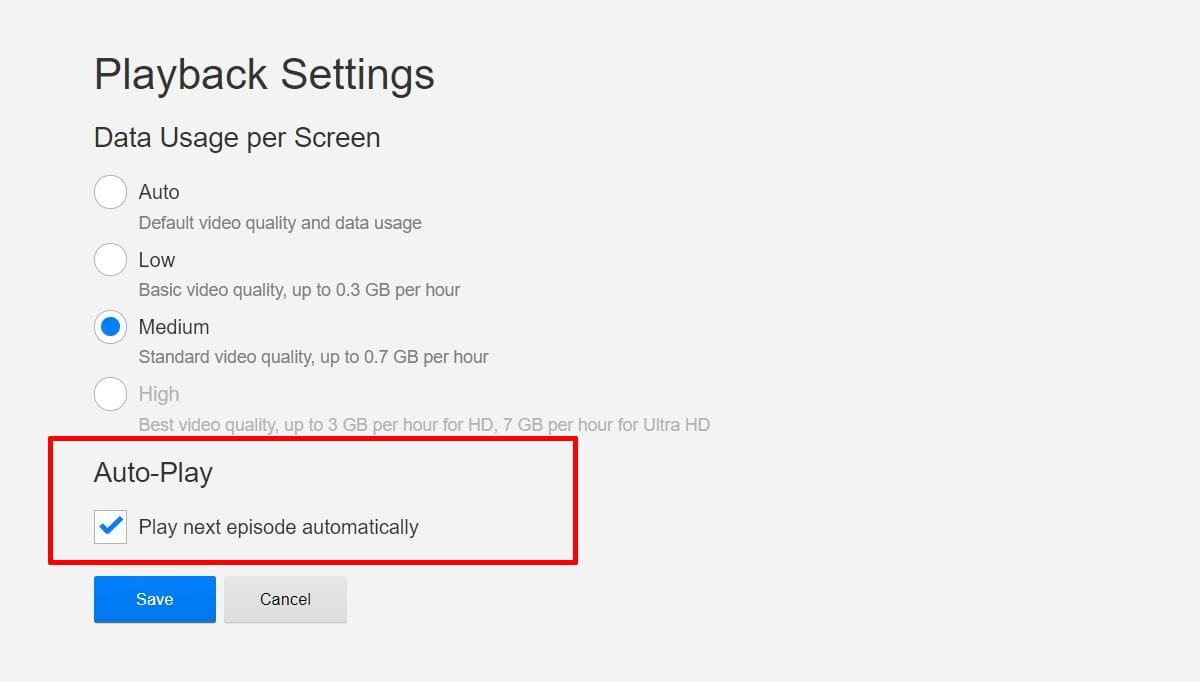
-
Looping and Timing Music
To loop the music, check the “Loop audio” option. Use the “Start playing” and “Stop playing” settings to time the music with your slides.
Adding Music to Individual Slides
To add music to individual slides in Google Slides, select the desired slide, click “Insert,” and choose “Audio.” Pick your file from Google Drive and adjust playback settings as needed. It allows each slide to have a unique soundtrack, enhancing the presentation’s impact and ensuring the music aligns perfectly with its content.
-
Inserting Music on Specific Slides
To insert music on clear slides in Google Slides, choose the slide, click “Insert,” then “Audio,” and select your file from Google Drive. Adjust the playback options to start automatically or by clicking on a button. This method allows you to customize the audio experience for each slide, making your presentation more dynamic and engaging.
-
Customizing Slide-Specific Music
Adjust the playback options individually for each slide to control how and when the music plays.
Adding Background Music to Entire Presentation
For background music that plays throughout, make sure it’s seamless.
-
Ensuring Seamless Music Playback
Insert the music on the first slide and set it to play across all slides in the “Format options” pane.
-
Managing Volume Levels
Adjust the volume to confirm the music is audible but manageable.
Advanced Tips for Music in Google Slides
Take your presentation to the next level with these tips.
-
Using Transitions and Animations with Music
Align transitions and animations with the music’s rhythm for a more engaging presentation.
-
Syncing Music with Slide Content
Plan your slides to match critical points in the music, creating a cohesive experience.
Testing Your Presentation
Before presenting, always test to ensure everything works as expected.
-
Previewing Music Playback
Play through your display to check that the piece begins and contains at the correct times.
-
Troubleshooting Common Issues
Ensure the file is appropriately linked and shared if the music doesn’t play. Also, check your internet connection for online music sources.
Sharing Your Music-Enhanced Presentation
Once everything is in position, it’s time to share your masterwork.
-
Sharing via Google Drive
Share the presentation link or invite specific people to view or edit.
-
Presenting Online and Offline
Ensure all linked music files are available locally on your device for offline presentations.
Benefits of Adding Music to Presentations
Why go through all this effort? Because the benefits are worth it.
-
Enhancing Engagement and Retention
Music helps capture attention and makes information more memorable.
-
Creating Emotional Impact
The right music can stimulate emotions, making your statement more impactful.
Common Mistakes to Avoid
Bypass these traps to confirm your presentation is a hit.
-
Avoiding Overpowering Music
When integrating third-party music into Google Slides, ensure the music complements rather than overwhelms your content. Choose tracks with appropriate volume levels and avoid overly dynamic or loud music that can distract from your message.
Test the audio to balance it well with your presentation, maintaining focus on your content while enhancing the overall experience.
-
Ensuring Proper Music Licensing
When adding music to Google Slides, ensure you have the proper licenses. Use royalty-free tracks or music you’ve purchased with clear usage rights. Avoid copyrighted fabric without consent, as this can lead to legal issues. Always review the licensing times to ensure your preferred music yields with your production’s planned use.
Conclusion
Find your desired track on services like SoundCloud or Spotify to add third-party music to Google Slides. Copy the track’s URL, go to your slide, click “Insert,” and select “Link” to paste the URL. Alternatively, embed a web player for a smoother experience.
This approach enriches your presentation with a broader range of music, enhancing its impact and engagement without embedding actual audio files.
FAQs
How do you add music snippets to Google Slides?
Can I use copyrighted music in my presentation?
Which audio file formats does Google Slides support for music?
How can I ensure the music plays across all slides?
What should I do if my music doesn't play during the presentation?